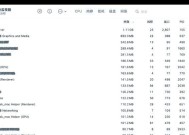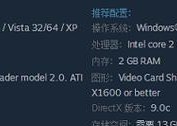如何清理电脑内存空间?清理内存后电脑运行会变快吗?
- 电脑知识
- 2025-04-10
- 31
- 更新:2025-03-26 17:59:33
在我们日常使用电脑的过程中,经常会遇到电脑运行缓慢、程序响应迟缓和频繁出现系统卡顿等问题。一个常见的解决途径就是清理电脑的内存空间,怎样更加有效地清理电脑内存,并保证电脑的运行速度得到提升呢?本文将从多个角度深度解析清理电脑内存的方法,并探讨清除内存空间后电脑运行速度是否真的会有实质性的提升。
一、了解内存及其作用
在深入讨论清理方法之前,让我们先了解什么是电脑内存。电脑内存,通常指的是随机存取存储器(RAM),它是电脑中的一种暂时存储数据的硬件,用于存储程序运行时的数据以及处理中的信息。电脑的内存大小和电脑运行程序的效率有着密切的关系,内存空间越大,电脑能够同时运行的程序就会越多,操作响应也就越快。

二、电脑内存不足的信号
电脑内存不足时,常常会表现出以下症状:
1.打开程序较慢,甚至会有无响应的情况发生。
2.系统频繁读写硬盘,发出较长时间的刺耳噪音。
3.在多任务处理时,系统不断进行页面交换,俗称“硬盘交换”。
4.系统响应延迟,鼠标移动和点击反应迟缓。
这些信号表明你的电脑可能需要清理内存以优化性能了。
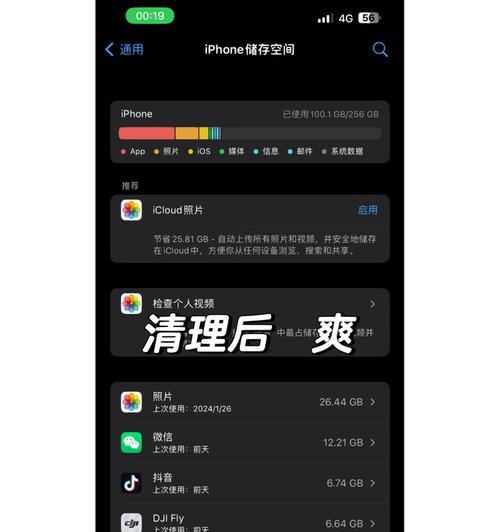
三、清理电脑内存的步骤
3.1使用Windows自带工具
对于Windows用户来说,使用系统自带的“任务管理器”可以有效地管理内存:
按下`Ctrl+Shift+Esc`打开任务管理器。
选择“进程”标签,查看正在运行的程序和进程。
对于不需要的进程,可以点击“结束任务”来释放内存。
3.2使用第三方程序
也有许多第三方程序可以帮助用户清理无用进程和缓存文件:
下载并安装如CCleaner、WiseDiskCleaner等工具。
运行程序,按照提示进行系统优化和清理。
3.3清理启动项
过多的启动项也是内存占用高的原因之一,可以通过以下步骤进行管理:
按下`Win+R`,输入`msconfig`,回车打开系统配置。
转到“启动”标签,取消勾选不必要的启动程序。
3.4清理临时文件
临时文件(如`.tmp`文件)是程序安装或运行过程中暂时存储的数据,这些文件在使用后并不会自动清理。
打开文件资源管理器,定位到`C:\Windows\Temp`。
选中所有文件,右键选择删除。
3.5磁盘清理工具
Windows提供了一个非常方便的磁盘清理工具:
在搜索栏输入“磁盘清理”,选择相应的工具。
选择要清理的驱动器,点击“确定”。
选择要删除的文件类型,如临时文件、系统错误内存转储文件等。
3.6清理浏览器缓存
浏览器缓存也是占用内存的大户,特别是对于经常上网的用户:
打开浏览器设置,寻找“清除浏览数据”或“清理缓存”选项。
根据需要选择清除的时间范围和数据类型。
3.7禁用视觉效果及服务
用户可以通过调整系统设置来禁用一些不必要的视觉效果和服务:
右键点击“计算机”,选择“属性”。
点击“高级系统设置”进入系统属性。
在“性能”选项卡中点击“设置”,并选择调整为最佳性能。

四、清理内存后电脑运行会变快吗?
清理内存确实可以在一定程度上帮助提高电脑的运行速度,特别是当你结束了一些占用大量内存资源的程序后。然而,电脑的运行速度还会受到其他因素的影响,如处理器性能、硬盘读写速度以及操作系统优化的程度等。清理内存是提升电脑性能的一个方面,但并非唯一手段。
五、其他提升电脑速度的方法
除了清理内存之外,还有其他一些方法可以帮助我们提升电脑的整体运行速度:
1.升级硬件,比如提升内存容量、更换为SSD硬盘。
2.定期进行磁盘碎片整理,提高硬盘读写效率。
3.安装杀毒软件,并进行定期的病毒扫描和清除。
4.定期更新操作系统和驱动程序。
5.避免在后台运行不必要的程序和服务。
六、
清理电脑内存是提升电脑性能的一个常见方法,但是提升速度的因素众多,我们应综合考虑不同的优化方向。经过上述步骤的清理后,用户可以期待电脑获得更好的运行体验。不过,需要记住的是,即便内存清理可以暂时缓解性能问题,对电脑进行长期的维护和优化才是保持电脑流畅运行的根本方法。