电脑lr调色后照片内存如何增大?
- 电脑知识
- 2025-04-10
- 14
- 更新:2025-03-26 17:59:14
在使用AdobeLightroom(简称LR)对照片进行调色处理后,您是否发现照片的文件大小突然增大,导致存储空间不足呢?这确实是一个让人头疼的问题。但是,别担心!本文将为您提供一系列专业的方法和技巧,帮助您在不失去调色效果的同时,有效控制照片的内存占用,确保您的作品既美观又高效。
降低照片内存大小的必要性
在深入探讨如何减小LR调色后照片的内存之前,我们先来了解一下为什么需要减小照片的内存大小。更小的文件体积意味着您可以存储更多的图片在您的设备上,无论是个人电脑还是移动设备。在网上分享照片时,较小的文件大小可以加快上传和下载速度,提升用户体验。对于想要打印高质量图片的摄影师来说,合理控制文件大小是通过各种输出媒介的必备技能。
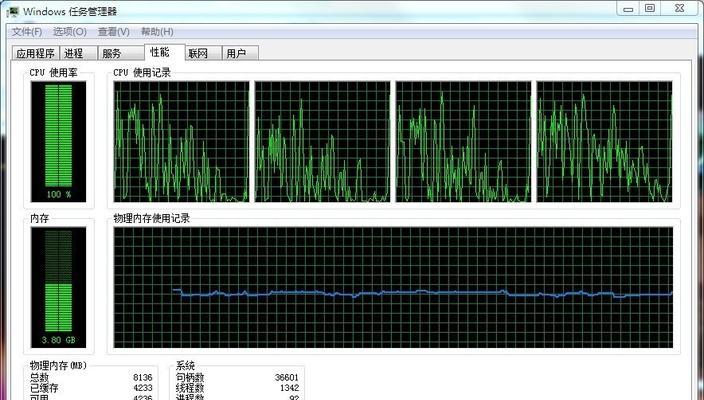
如何在LR中调整照片以减少内存占用
步骤一:打开Lightroom并载入图片
在开始调整之前,确保您已经打开Lightroom并将需要调整的图片导入到您的目录中。
步骤二:优化调色设置
在LR中调整照片时,您可能使用了高动态范围(HDR)或高分辨率导出设置。为了减小内存大小,您可以选择降低图像的分辨率:
1.在“导出”界面,点击“文件设置”。
2.降低分辨率选项,可以减少图片的像素数量,从而减少内存占用。
3.选择适当的压缩比例,但对于JPEG格式,压缩过度会损害图像质量。
步骤三:调整导出图像的质量
调整导出图片的质量可以有效控制内存大小:
1.在导出设置中找到“图像品质”选项。
2.减少JPEG图像的质量可以减小文件大小,但要注意不要降到太低,以至于显著影响照片的视觉效果。
步骤四:使用“图层合并”功能精简文件结构
在Lightroom中,您可以将图片中的多个调整图层合并为一个:
1.打开“历史记录”面板,查看所有的调整步骤。
2.将一系列调整步骤应用,然后合并这些步骤。注意:合并后的调整效果不可逆,建议在应用前备份图片。
步骤五:利用第三方工具进行进一步压缩
Lightroom虽然强大,但在压缩图片方面可能还不够精细。您可以使用其他图像压缩工具进一步压缩照片。常见的压缩方法包括:
1.使用在线压缩工具或软件,如TinyPNG、ImageOptim等。
2.保存为PNG格式,通常PNG格式能提供较好的质量压缩比。
3.考虑使用WEBP格式,这是一种较为现代的图像格式,既提供了较高的压缩率,又有不错的图像质量。

优化过程中的注意事项
在进行优化的过程中,需要特别注意以下几点,以确保图片质量不会因减小内存而受到太大影响:
在调整过程中不断预览结果,确保调整达到您的视觉要求。
避免使用过度压缩,以免影响图片的打印质量和视觉冲击力。
始终保留原始文件的备份,以便在压缩后出现不满意的情况下能够回溯。
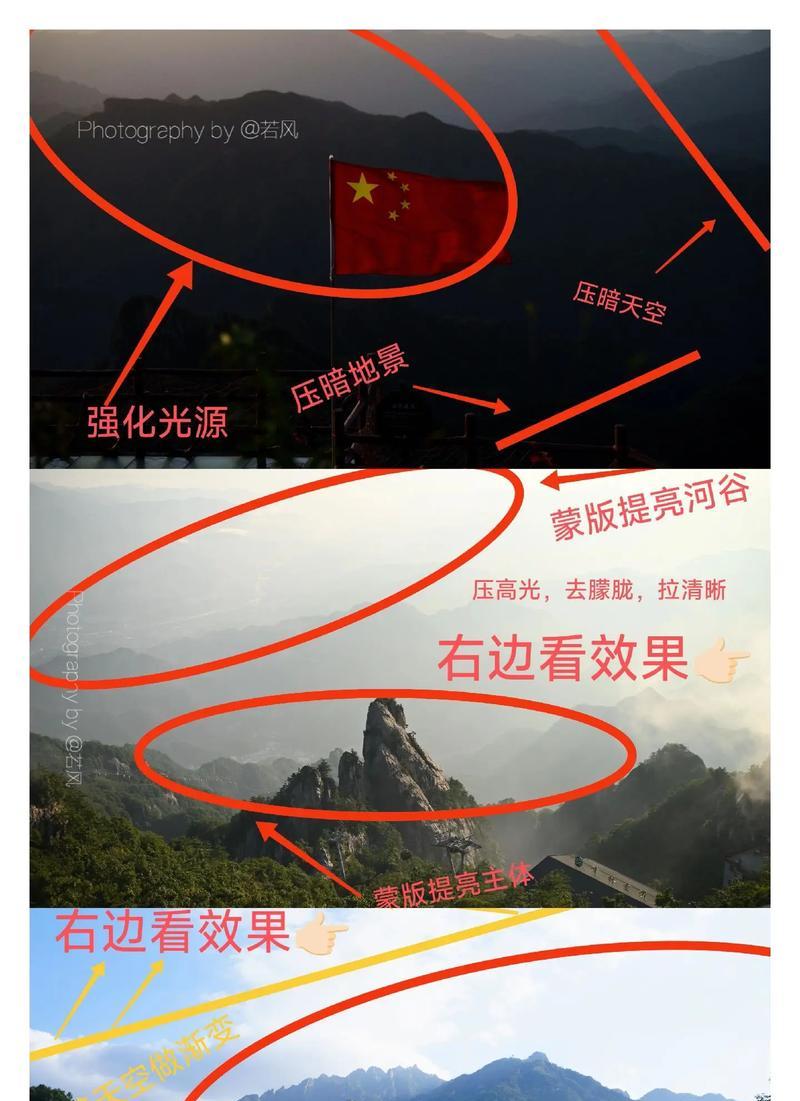
通过以上步骤,您应该能够有效控制在使用Lightroom进行调色后照片的内存大小。如果您在操作过程中遇到任何问题,或者有任何疑问,欢迎留言讨论。我们期待为您提供进一步的帮助,让您的数字影像处理更加高效和愉快。
上一篇:无线中继路由器哪个牌子好?















