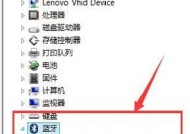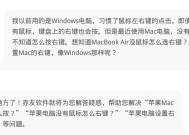16年联想笔记本硬盘更换方法?如何自行更换硬盘?
- 数码产品
- 2025-04-06
- 12
- 更新:2025-03-26 17:56:31
随着科技的不断发展,笔记本电脑成为我们工作和生活中的重要伙伴。但我们有时会面临存储空间不足的问题。尤其是在2016年左右,联想笔记本用户的硬盘空间往往成为了升级换代的瓶颈。如何自行更换硬盘,以提升笔记本性能呢?本文将为广大联想笔记本用户,尤其是2016年款式机型的用户,提供详细的硬盘更换步骤和建议。
开篇核心突出
对于2016年的联想笔记本用户来说,硬盘的升级已经不再是技术难题。本文将详细介绍更换硬盘的步骤,包括准备工作、所需工具、操作流程等,从而帮助您轻松实现从容量较小的机械硬盘到速度快、存储空间大的固态硬盘(SSD)的转换。准备好了吗?让我们开始吧!

准备工作:更换硬盘前的必做事项
在开始更换硬盘之前,我们需要进行一些准备工作,这不仅能保证更换过程的顺利,还能避免不必要的数据损失。
1.购买合适的硬盘
确定您需要更换的硬盘类型。目前,固态硬盘(SSD)是升级的首选。您可以选择SATA接口或更先进的NVMe接口的SSD。确认您的笔记本支持哪种接口,并购买相应规格的硬盘。
2.备份重要数据
更换硬盘之前,务必将笔记本上的重要数据备份到外部硬盘或云端。硬盘更换过程中有可能清除所有原有数据,切不可忽视这一步。
3.准备工具
您需要准备一个十字螺丝刀、硬盘支架(如果SSD自带支架)以及一颗容量足够的外置硬盘盒(用于转移数据时暂时存放数据)。最好准备好防静电手环以防静电损坏内部零件。
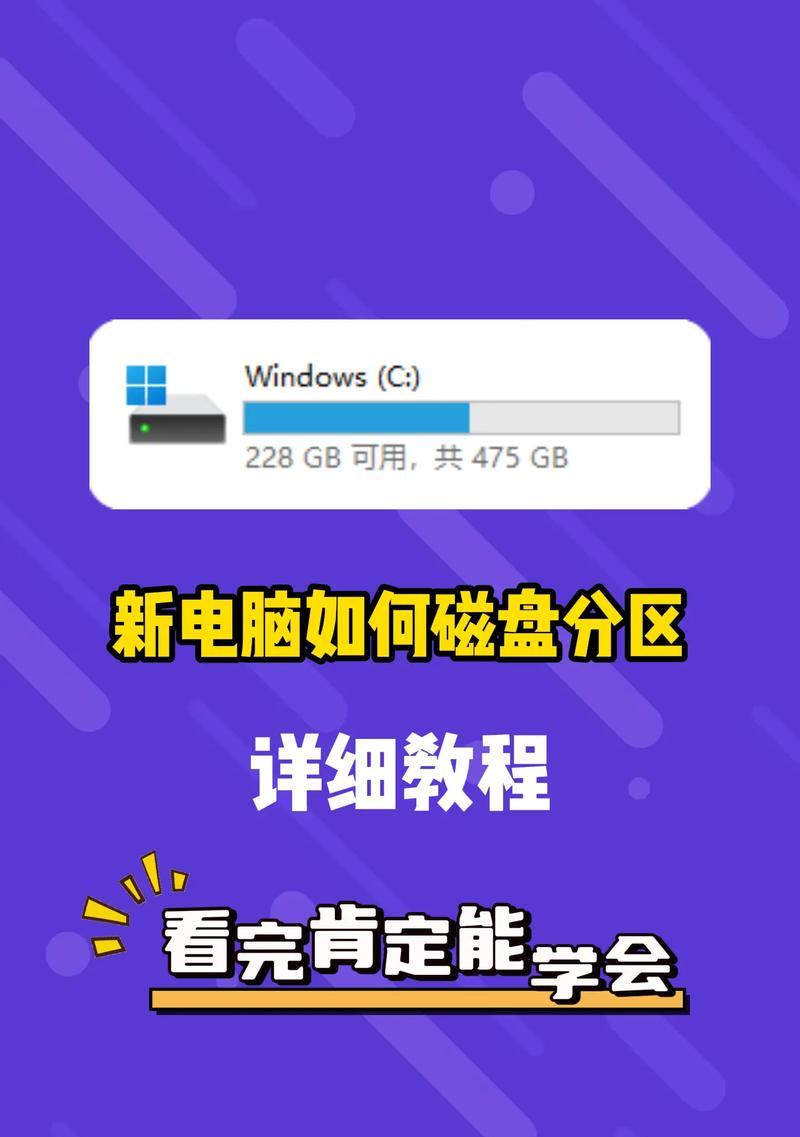
操作流程:联想笔记本硬盘更换步骤详解
1.关闭笔记本并断开电源
关闭联想笔记本电脑,并确保电源线及所有外部设备连接已断开。
2.拆卸笔记本底部盖板
将笔记本翻转过来,查找并卸下背面的固定螺丝。找到硬盘仓的盖板,并小心打开它,露出内部硬盘。
3.取出原有硬盘
使用螺丝刀轻巧地将固定旧硬盘的螺丝拧下,然后小心地将硬盘从硬盘支架上拔出。在拔的过程中要保持平稳,避免硬盘受损。
4.安装新硬盘
将新购买的SSD放入硬盘支架中,确保SSD的接口正确对准插槽。然后固定硬盘到支架上,并将支架重新放置到硬盘仓内,固定螺丝。
5.重新安装盖板并固定
确保硬盘安装好后,将拆下的盖板按照原位安装,并旋紧螺丝。
6.检查文件系统并转移数据
开机,进入BIOS界面检测新硬盘。之后在系统中重新分区并格式化新硬盘。如果需要,通过外置硬盘盒将数据从临时存放的硬盘转移到新硬盘中,或使用数据迁移软件进行。

常见问题及解决方案
在硬盘更换过程中,您可能会遇到一些常见问题:
Q1:硬盘类型选择需注意什么?
A:确认您的笔记本支持哪种连接类型(SATA或NVMe),并按照支持的类型购买硬盘。对于原生支持M.2接口的机型,选购NVMe协议的SSD可带来更快的读写速度。
Q2:更换硬盘后如何恢复系统?
A:更换硬盘并安装系统是一个较为复杂的过程。推荐备份您当前的系统镜像,并在新硬盘上使用相同的镜像恢复。或者,您也可以从官方网站下载并重新安装操作系统。
综上所述
更换联想笔记本硬盘的过程,虽然有些技术细节需要注意,但只要按照本文的指导一步步进行,即便是电脑初学者也能顺利完成。升级硬盘不仅能为笔记本带来新生,还能有效延长其使用寿命。希望本文对您有所帮助,让您的笔记本再次焕发活力!