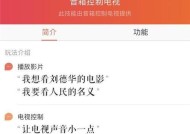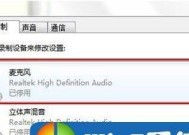电脑麦克风无声如何快速恢复?
- 网络技术
- 2025-04-05
- 9
- 更新:2025-03-26 17:55:47
在使用电脑进行网络会议、在线聊天或是游戏时,麦克风的正常工作至关重要。但有时用户可能会遇到电脑麦克风无声的问题,这可能会造成沟通障碍,影响日常工作和娱乐。本文将以SEO优化的方式,详细探讨电脑麦克风无声的原因并分享如何快速恢复麦克风功能的步骤,帮助用户轻松解决问题。
一、电脑麦克风无声的常见原因
电脑麦克风无声可能是由多种因素造成的。了解这些可能的原因是解决问题的第一步。
1.硬件故障:麦克风或其相关硬件损坏。
2.连接问题:麦克风连接线或USB接口未正确连接。
3.驱动问题:声卡驱动过时或损坏。
4.系统设置错误:电脑声音设置不正确,如静音或音量调至最低。
5.应用程序权限问题:特定应用未获取麦克风使用权限。
6.操作系统问题:Windows、macOS等操作系统故障。
7.内置麦克风设置:笔记本的内置麦克风被错误地设置为不可用。

二、系统检查与基础故障排除
在深入探讨具体操作步骤之前,我们建议先进行以下基础故障排除步骤:
检查麦克风连接:确保麦克风物理连接正确且稳固。
调整系统音量设置:确认没有将麦克风静音,音量调至合适水平。
检查应用权限:确保在“隐私设置”中给需要使用麦克风的应用程序授予了相应的权限。
重启设备:有时候简单的重启可以解决临时软件冲突问题。

三、排查并更新声卡驱动
声卡驱动的稳定性和更新状态对于麦克风的正常工作至关重要,以下是更新声卡驱动的步骤:
1.设备管理器方法:
在搜索栏输入“设备管理器”,打开。
展开“声音、视频和游戏控制器”。
找到声卡设备,右键选择更新驱动。
选择自动搜索驱动程序更新。
2.官方驱动下载:
访问电脑制造商或声卡制造商的官方网站。
在支持或下载页面找到对应的声卡驱动下载并安装。
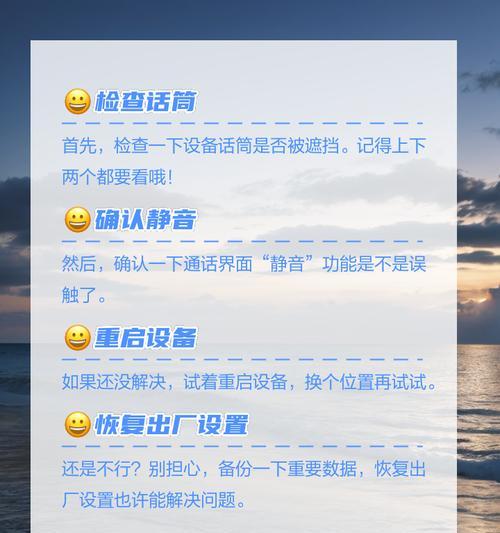
四、音频设置和系统配置调整
如果驱动程序更新后麦克风仍然无声,就需要检查和调整音频设置以及系统级配置。
1.打开控制面板:
搜索并打开“控制面板”。
进入“硬件和声音”下的“声音”设置。
2.检查播放和录音设备:
在播放标签页中查看默认设备设置是否正确。
在录音标签页中检查麦克风是否被设定为默认设备,并确保没有被静音。
3.高级音频属性设置:
点击“高级”,进阶到更详细的音频属性设置。
调整格式或属性以匹配你的麦克风规格。
五、使用系统工具进行故障诊断
Windows和macOS系统提供了相应的工具助你诊断和解决麦克风问题。
1.Windows故障诊断工具:
在搜索栏输入“故障诊断”,选择“硬件和设备”故障诊断。
跟随程序提示完成麦克风的诊断和修复。
2.macOS音频设置检查工具:
打开“系统偏好设置”>“音量”。
调整内部麦克风音量。
试用内置麦克风测试功能验证麦克风功能。
六、软件级别的解决方案
如果硬件与系统设置均无问题,我们可能需要在使用的软件层面上解决麦克风无声的问题。
1.应用程序设置检查:
确认麦克风已在应用程序设置中被正确选择和授权使用。
2.外部麦克风软件:
对于部分专业或特殊应用,可能需要使用外部软件设置麦克风。
七、硬件检查和替换
在尝试了所有软件解决方案后,如果麦克风仍然无响应,那么可能是硬件故障。
1.测试其他麦克风:
尝试使用另一只已知工作的麦克风来测试电脑。
2.检查麦克风硬件:
若换了麦克风后问题解决,可能是原先的麦克风损坏。
3.联系维修服务:
如果确认是电脑内置麦克风的问题,则需要带回制造商处维修或更换。
八、预防电脑麦克风无声的建议
定期检查和维护可以帮助您避免麦克风无声的问题。
定期更新驱动程序:保持声卡驱动始终处于最新状态。
防尘和维护:保持电脑硬件清洁,可以减少因灰尘和杂物导致的硬件故障。
正确使用和存储:在不使用麦克风时,请避免物理损坏,并正确地存储。
通过上述步骤,大多数电脑麦克风无声的问题都能够被解决。重要的是,耐心按照每一步进行检查和操作,因为错误诊断可能导致问题的进一步恶化。如果您在操作过程中遇到困难,建议联系专业技术支持以获取帮助。