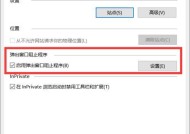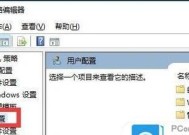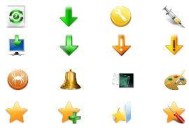电脑如何更换和新建桌面图标?
- 电脑知识
- 2025-04-08
- 19
- 更新:2025-03-26 17:53:28
在现代社会,电脑已成为我们工作和生活中的重要伙伴。通过合理配置桌面图标,可以提高我们使用电脑的效率,也使得电脑的个性化设置更加符合我们的使用习惯。不过,很多用户可能不清楚如何更换和新建桌面图标。本文将详细介绍该操作步骤,并提供实用技巧和常见问题解答,为您的电脑桌面美化之路提供全面的指导。
一、了解桌面图标的基本概念
桌面图标是存放在电脑桌面环境上的快速访问工具,代表了各种系统功能、应用程序或文件。通过双击图标,用户可以快速打开相关程序或文件夹,方便快捷。对桌面图标的更换和新建,可以让你的电脑桌面更加符合个人喜好,同时提高使用体验。
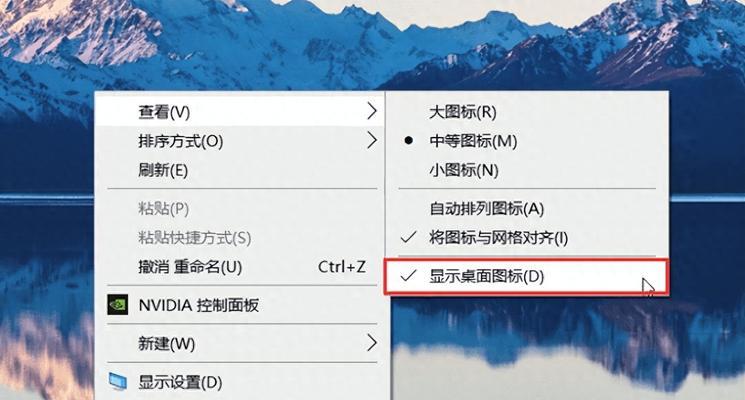
二、更换电脑桌面上的图标
更换现有桌面图标通常涉及替换系统默认图标或应用程序快捷方式图标,下面将介绍两种情况的步骤。
1.替换系统默认图标
1.找到系统图标文件:找到你想更换的系统图标对应的文件。通常这些文件位于系统的C:\Windows\System32文件夹下或者其他类似路径。
2.备份原文件:在进行替换之前,建议备份原图标文件,以防出现问题可以恢复。
3.复制新图标文件:选择一个你喜欢的新图标文件,并复制至系统图标文件所在的文件夹。
4.修改文件名并替换:将新图标文件重命名为原系统图标的名称,并替换掉原文件。
2.更换应用程序快捷方式图标
1.找到桌面快捷方式:找到你想要更换图标的桌面快捷方式。
2.右键属性:右键点击快捷方式,选择“属性”。
3.更改图标:在属性窗口中,点击“更改图标”按钮,选择你喜欢的新图标。
4.确认更改:点击确定,桌面快捷方式的图标将更新为新选定的图标。
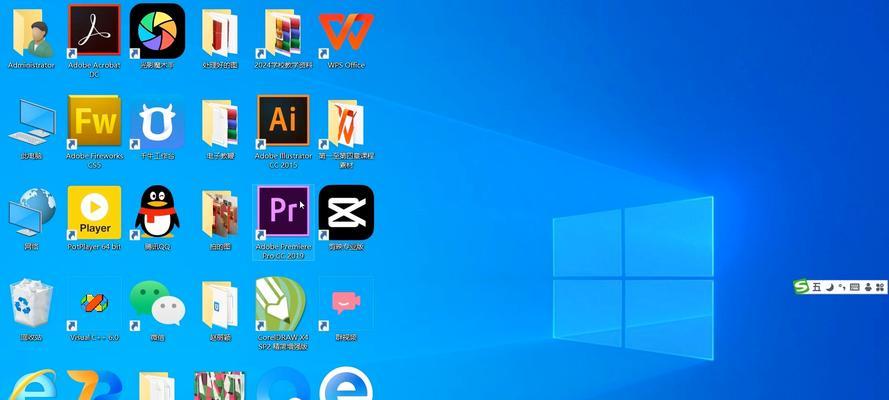
三、新建桌面图标
新建桌面图标是指在桌面添加一个快捷方式,指向特定的应用程序或文档。具体操作步骤如下:
1.右键空白桌面:在桌面的空白区域右键,选择“新建”选项。
2.选择快捷方式:在弹出的菜单中选择“快捷方式”。
3.输入目标位置:在创建快捷方式向导中,输入你想要创建快捷方式的应用程序路径,或通过“浏览”按钮来定位。
4.命名并完成:给新建的快捷方式命名,并点击“完成”。
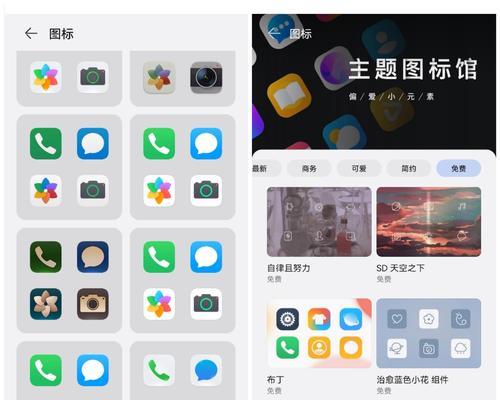
四、常见问题与技巧
1.如何恢复被修改的系统图标?
如果更换图标后不满意,可以通过系统还原功能回到以前的状态,或者重新从系统文件夹中找到原始的图标文件并替换回原位置。
2.图标更改后没有生效怎么办?
如果更改图标后没有生效,可能是缓存问题。尝试注销或重启电脑,有时候这样可以刷新桌面图标。
3.如何获取更多图标素材?
网络上有很多图标素材网站,可以根据需要下载相应的图标文件。确保下载的图标文件格式为ico,这是windows系统桌面图标的标准格式。
五、
更换和新建电脑桌面图标是一项基础电脑操作,但对提高电脑使用的个性化和效率有着重要作用。通过上述步骤,无论是更换系统默认图标还是应用程序快捷方式图标,或者新建桌面图标,相信您都能轻松应对。根据本文的介绍,您可以根据个人喜好来美化您的电脑桌面,为您的数字生活增添更多色彩。