如何将Windows10文件资源管理器左边导航栏隐藏到U盘中(简单操作教程帮助您更好地管理文件资源)
- 数码产品
- 2024-01-18
- 125
- 更新:2024-01-02 09:59:02
它可以帮助我们方便地管理和浏览电脑中的文件和文件夹、Windows10文件资源管理器是我们在日常工作中常用的工具之一。有时候我们希望隐藏左边的导航栏、以腾出更多的空间来显示文件内容、然而。让您的工作更加,本文将为您介绍如何将Windows10文件资源管理器左边导航栏隐藏到U盘中。
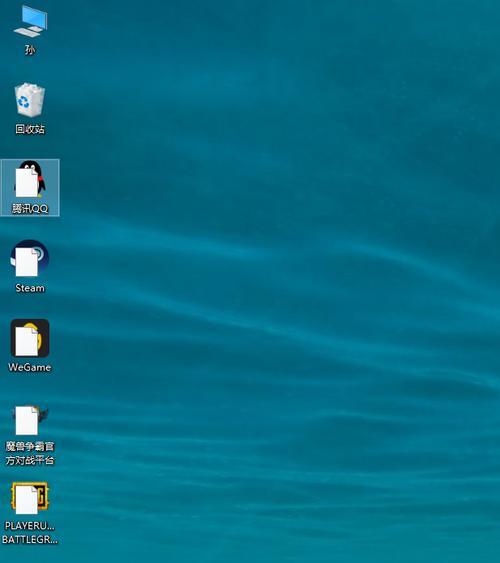
打开文件资源管理器
点击任务栏下方的文件资源管理器图标,打开Windows10电脑桌面、或者按下快捷键Win+E打开文件资源管理器窗口。
选择要隐藏导航栏的文件资源管理器窗口
选择您想要隐藏导航栏的窗口,在打开的文件资源管理器窗口中。
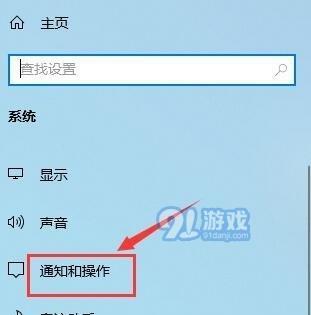
点击“视图”选项卡
点击,在文件资源管理器窗口的菜单栏中“视图”即可进入视图设置界面、选项卡。
选择“导航窗格”选项
在“视图”找到,选项卡中“导航窗格”点击它,选项,将弹出一个下拉菜单。
选择“隐藏导航窗格”
在“导航窗格”选择、下拉菜单中“隐藏导航窗格”即可隐藏左边的导航栏、选项。
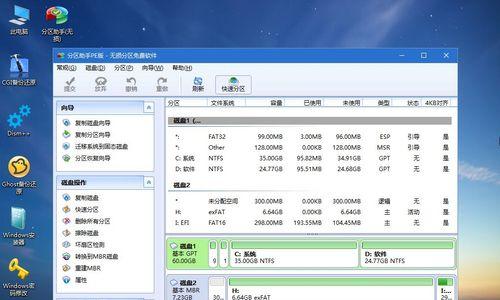
检查导航栏是否已隐藏
确认左边的导航栏是否已成功隐藏,在隐藏导航栏后,您可以查看文件资源管理器窗口。
连接U盘并打开文件资源管理器
并打开一个新的文件资源管理器窗口,将U盘插入电脑的USB接口。
将导航栏拖拽到U盘窗口
将鼠标指针移动到顶部的导航栏位置、按住左键并拖拽导航栏到U盘窗口,在新打开的文件资源管理器窗口中。
释放鼠标左键
导航栏将被复制到U盘中,在将导航栏拖拽到U盘窗口后,释放鼠标左键。
检查导航栏是否已复制到U盘
确认导航栏是否已成功复制到U盘中,查看U盘的文件资源管理器窗口。
拔出U盘并重新插入
等待片刻后重新插入电脑的USB接口、将U盘从电脑中拔出。
打开文件资源管理器并选择U盘
选择刚才插入的U盘,重新打开文件资源管理器窗口。
右键点击导航栏并选择“删除”
选择,在U盘的文件资源管理器窗口中,右键点击导航栏“删除”即可将导航栏从U盘中删除、选项。
隐藏导航栏成功
您已成功将Windows10文件资源管理器左边导航栏隐藏到U盘中、经过以上操作、实现了更加的文件管理。
让您的工作更加专注和、您可以轻松地将Windows10文件资源管理器左边导航栏隐藏到U盘中、通过本文所介绍的操作步骤。祝您使用愉快、希望本教程能为您提供帮助!















