笔记本电脑如何实现双屏显示?
- 电脑知识
- 2025-04-07
- 14
- 更新:2025-03-26 17:52:54
在快节奏的现代工作与学习生活中,如何提升效率已成为用户关注的焦点。笔记本电脑作为移动办公和学习的重要设备,实现双屏显示便成了一个多手可热的话题。它不仅能提高工作效率,还能为娱乐提供更广阔的视野。如何在笔记本电脑上实现双屏显示呢?本文将为您提供全面的指导。
1.双屏显示的基本原理与优势
1.1双屏显示的基本原理
双屏显示是通过将笔记本电脑与其他显示设备(如外接显示器、电视或投影仪)连接,从而在同一时间显示多个屏幕内容的技术。这通常需要借助特定的硬件接口和相应的连接线缆。
1.2双屏显示的优势
双屏显示能够为用户提供更为宽敞的工作和娱乐空间,它使用户可以同时打开多个应用程序,便于文档比较、多任务处理,并能改善多窗口操作的便捷性。

2.笔记本电脑实现双屏显示的准备工作
2.1确认硬件接口
需要确认笔记本电脑上具备哪些视频输出接口,如HDMI、VGA、DisplayPort或USB-C等。这也是决定您将使用什么连接线材的关键。
2.2准备连接线材
根据笔记本电脑的视频输出接口,您需要准备相应的连接线材。如果笔记本有HDMI接口,那么您需要准备一根HDMI线。
2.3选择合适的外接显示设备
外接显示器的尺寸大小、分辨率、刷新率等参数都会影响到双屏显示的效果。您需要根据自己的需求选择合适的显示器。

3.笔记本电脑实现双屏显示的几种方式
3.1使用外部显示器
3.1.1通过HDMI或VGA接口连接
步骤如下:
1.关闭笔记本电脑。
2.将HDMI或VGA线的一端连接到笔记本电脑的相应接口。
3.将线的另一端连接到外部显示器的HDMI或VGA输入端口。
4.打开显示器并设置为正确的输入信号源。
5.打开笔记本电脑,并在系统设置中选择扩展模式。
3.1.2利用USB-C或Thunderbolt接口
步骤如下:
1.确认您的笔记本电脑支持视频输出的USB-C或Thunderbolt接口。
2.使用对应的连接线将笔记本与外接显示器链接。
3.同样,打开显示器并确保选择正确的输入信号源。
4.电脑可能在连接后自动识别,并允许您选择显示设置。
3.2使用无线连接
随着技术的发展,一些笔记本电脑还支持无线显示技术,例如Miracast或IntelWiDi。这种方式无需连接线材,可直接通过无线网络将显示内容投影到其他设备上。
操作步骤包括:
1.确保外接显示设备支持相应的无线显示技术。
2.在笔记本电脑上启动无线显示功能。
3.选择要连接的显示设备。
3.3使用软件解决方案
除了硬件方式外,还可以通过一些第三方软件,例如SpaceDesk或Synergy,实现双屏显示的功能。这些软件可将两台电脑的操作系统界面进行整合,但需要注意的是,这种方法对网络有一定的要求,并且可能不如硬件连接方式稳定。
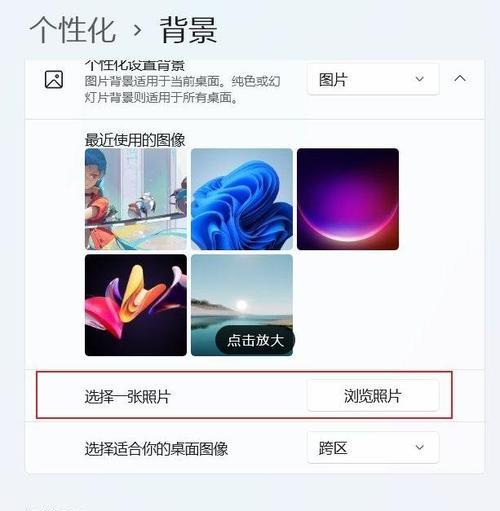
4.常见问题与解决方案
4.1外接显示器无信号
确认所有连接线材是否正确插入。
检查外接显示器是否被设置为正确的输入源。
尝试更换线材或接口,排除硬件损坏的可能性。
4.2双屏模式设置问题
在电脑的显示设置中,确保选择了“扩展这些显示器”而非“仅显示在1上”。
若系统不支持扩展模式,可能需要更新电脑的显卡驱动。
4.3显示效果不佳
调整外接显示器的分辨率,使其与笔记本屏幕一致。
如使用无线方式,确保在信号强且稳定的环境下操作。
5.优化与维护
5.1定期更新显卡驱动
为了获得最佳显示效果和性能,建议定期访问笔记本制造商的官方网站,下载并安装最新的显卡驱动。
5.2多显示器管理软件
利用如DisplayFusion等多显示器管理软件,可以更高效地管理多个屏幕,定制任务栏、快捷键以及窗口布局等。
5.3注意显示器的摆放和布局
合理的摆放和布局可以有效减轻眼部疲劳,提升生产力。确保显示器平直、高度适中,符合人体工程学原则。
通过上述步骤,您将能够轻松在笔记本电脑上实现双屏显示,从而让您的工作效率和娱乐体验得到显著提升。希望本文能为您提供详实、实用的指导,并助您享受双屏带来的便捷与乐趣。
综合以上所述,笔记本电脑实现双屏显示不仅是技术上的一个简单操作,更是提升生产力、改善用户体验的有效方式。随着技术的持续进步和设备的不断完善,双屏显示将会变得更加简单、普及。
上一篇:VGA线连接投影仪的原理是什么?
下一篇:上课软件手机拍照功能如何操作?















