系统声音调整方法及常见问题解答?
- 网络技术
- 2025-04-02
- 14
- 更新:2025-03-26 17:50:30
在我们日常使用电脑或智能设备时,系统声音是我们与设备交互的重要渠道之一。不管是听音乐、看电影还是游玩游戏,系统声音的设置和调整都至关重要。本文将为您详细介绍如何调整系统声音,同时解答您在调整过程中可能遇到的一些常见问题。
如何调整Windows系统声音
打开声音设置窗口
要调整电脑的声音,首先需要打开声音设置窗口。请按照以下步骤操作:
1.在任务栏右下角找到扬声器图标。
2.右键点击图标,选择"打开声音设置"。
3.在弹出的设置窗口中,您可以进行各种声音调整。
调整音量大小
在设置窗口中,我们可以通过音量滑块来调整系统音量:
1.将滑块向右移动来增加音量,向左移动减少音量。
2.您也可以通过快捷键`Win+I`打开设置窗口,然后调整音量。
更改声音输出设备
如果您有多个设备连接到电脑,例如耳机和扬声器,您可以在声音设置中选择默认的输出设备:
1.在声音设置中找到"输出"部分。
2.点击“选择默认设备”,然后选择您希望作为默认播放设备的扬声器或耳机。
调整音频质量
对于音频发烧友来说,可以进一步调整音频质量:
1.点击“高级音频设置”。
2.在打开的新窗口中可以调整采样率和位深度,以获得更高质量的声音输出。
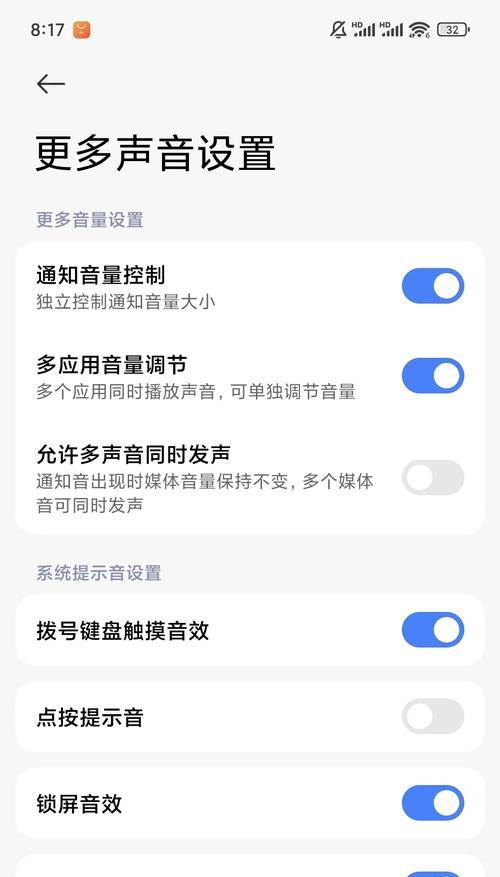
如何调整Mac系统声音
访问声音偏好设置
与Windows不同,Mac系统的操作也有其特色:
1.点击屏幕左上角的苹果图标,选择"系统偏好设置"。
2.在设置菜单中,点击"声音"选项。
调整音量
在声音偏好设置中,您同样可以调整音量:
1.使用音量滑块来控制输出音量。
2.您也可以使用键盘上的`F11`和`F12`键逐渐降低或增大音量。
选择输出设备
如果您的Mac连接了多个音频输出设备,可以这样选择:
1.在声音设置中,点击"输出"标签。
2.在列表中选择您希望使用的设备作为默认输出。

常见系统声音问题解答
问题一:没有声音
如果您的电脑突然没有声音,请尝试:
检查扬声器或耳机是否连接正确。
调高音量并确认没有静音。
检查音频驱动程序是否正常工作,必要时重新安装。
问题二:声音效果差
如果遇到声音效果不理想,可以:
检查扬声器是否老化或音质差。
调整音频质量设置,比如采样率和位深度。
更新或重新安装声卡驱动。
问题三:声音延迟
声音延迟通常与硬件性能或驱动程序相关:
检查您的电脑是否可以处理当前播放的音频或视频流。
更新显卡和声卡的最新驱动程序。
关闭不必要的背景程序,释放系统资源。

通过以上详细叙述,您应该能够轻松地调整Windows和Mac系统的音频设置,并在遇到问题时找到相应的解决方法。无论是简单的音量调整还是深入的音频质量设置,希望本文的内容能够为您提供帮助。如果您有任何疑问或需要进一步的帮助,请随时参考本文中的解答或咨询专业技术人员。















