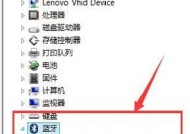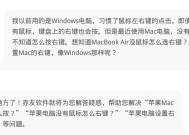联想笔记本如何实现投屏图片放大功能?
- 电脑知识
- 2025-04-03
- 15
- 更新:2025-03-26 17:40:18
随着移动办公和远程协作的兴起,笔记本电脑的便捷性和功能性成为了很多商务人士和学生群体的重要考量因素。联想作为国际知名的电脑品牌,其笔记本产品以高端的性能、实用的功能备受青睐。近年来,越来越多的用户希望在使用联想笔记本进行工作或学习的过程中,能够实现从笔记本到其他显示设备的无缝投屏,并且在投屏过程中实现图片的放大功能,以提升展示效果和工作效率。如何实现这一功能,正是本篇SEO文章的重点。
如何实现联想笔记本的投屏图片放大功能?

一、联想笔记本设备的准备
在开始之前,请确保您的联想笔记本满足以下基本条件:
操作系统至少为Windows10或更高版本。
已安装联想官方提供的电源管理和显示驱动。
笔记本具备HDMI、VGA、Thunderbolt或USBC等至少一种视频输出接口。
准备连接的设备(如投影仪、显示器或智能电视)支持相应视频输入接口。
二、启用并设置投屏功能
在成功连接好显示设备后,我们可以开始设置联想笔记本的投屏和图片放大部分。

步骤一:确认显示设备
1.将视频线连接联想笔记本和显示设备。
2.按下笔记本上的FN键加上F3、F4或者F5(具体按键因型号不同而异)以切换屏幕输出。
3.查看外接显示器是否已经被识别并处于工作状态。
步骤二:设置投屏分辨率
1.点击“开始”菜单,选择“设置”>“系统”>“显示”。
2.在“多显示器”选项中,选择“扩展这些显示器”或“仅显示在1上”(取决于您的具体需求)。
3.在“分辨率”选项中,选择最适合您外接显示器的分辨率。
步骤三:调整图片放大功能
1.在“显示”设置中,找到“显示缩放和布局”选项。
2.根据您的笔记本显示设置需求,选择适当的缩放比例(如100%、125%、150%等)。
3.如果您需要针对特定图片或应用程序进行缩放,可以打开“更改文本、应用等项目的大小”设置,并根据需要调整。
三、其他途径实现图片放大
除了使用系统设置外,还可以借助第三方软件来实现更为灵活的图片放大功能。
步骤一:选择合适的第三方软件
一些如DellDisplayManager、PowerToys等第三方软件,不仅可以帮助您进行屏幕管理,还可以提供特殊的图片放大功能。

步骤二:安装并配置软件
1.下载并安装您选择的第三方软件。
2.根据软件的用户手册,了解如何使用其图片放大功能。
3.通常,这些软件会提供快捷键或界面按钮以激活图片放大,以适应您在展示时的需求。
四、常见问题及解决方案
问题一:投屏时图片模糊或失真
检查是否有最新的显卡驱动安装。
确保选择的分辨率和缩放比例与外接显示器相匹配。
问题二:在特定软件中无法使用图片放大功能
确认软件本身是否支持缩放选项。
查看第三方软件是否与当前使用的应用程序兼容。
五、其他实用技巧
1.在使用投屏功能时,可以启用笔记本的触控板手势功能,以便更便捷地控制图片的缩放和平移。
2.某些高尖端的联想笔记本还具备联想OneKey投影技术,能够轻松实现一键投屏。
通过以上的步骤和技巧,您可以轻松实现联想笔记本的投屏图片放大功能,从而提高工作效率和展示效果。希望这些信息对您有所帮助,让您能够更加得心应手地使用联想笔记本。
上一篇:电脑刷新后黑屏卡顿如何解决?
下一篇:不用幕布的投影仪有哪些特点?