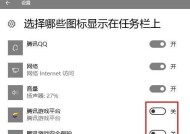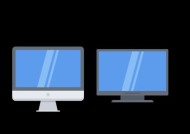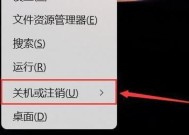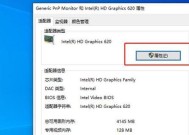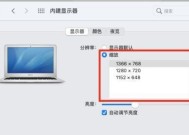如何使电脑屏幕显示黑屏?
- 电子常识
- 2025-04-01
- 14
- 更新:2025-03-26 17:38:25
在日常使用电脑过程中,我们或许会遇到需要让电脑屏幕显示黑屏的情况。无论是为了节省能源、保护设备隐私,还是进行演示与维修,了解如何快速将电脑屏幕切换至黑屏状态都非常有用。本文将为您提供一系列有效的方法,并着重介绍在不同操作系统下的操作步骤,确保您能够轻轻松松实现屏幕黑屏。
一、电脑屏幕黑屏的必要性与好处
在开始具体操作前,理解为什么需要让电脑屏幕黑屏是有帮助的。电脑屏幕长时间开着而不进行操作,不仅会无谓地耗费电力资源,还可能加速屏幕老化;对于笔记本电脑用户来说,在不使用电脑时使屏幕处于黑屏状态可以保护隐私。当然,在进行设备清洁或维修时,黑屏更是必要的前提条件。

二、如何在Windows操作系统中实现屏幕黑屏
1.使用快捷键
Windows系统中,最简单快捷的方式是使用内置的快捷键。将电脑置于黑屏状态的快捷键是Win+L。此操作可以快速锁定电脑,使屏幕黑屏,同时电脑进入待机状态,这适用于需要短暂离开和防止他人无意中访问电脑内容的场景。
2.调整电源设置
您还可以通过调整电源选项来控制屏幕黑屏的时间。按照以下步骤操作:
1.点击“开始”菜单按钮,选择“设置”。
2.在设置中选择“系统”然后进入“电源和睡眠”设置。
3.在右侧找到“屏幕”和“睡眠”选项,设置屏幕关闭时间。
4.通过“其他电源设置”进入“电源选项”,可以调整更高级的设置。
3.使用第三方软件
除了使用系统自带的功能,还可以借助第三方软件来控制屏幕黑屏。可以下载一些屏幕保护程序或电源管理类的软件,通过其设置功能来达到希望的黑屏效果。
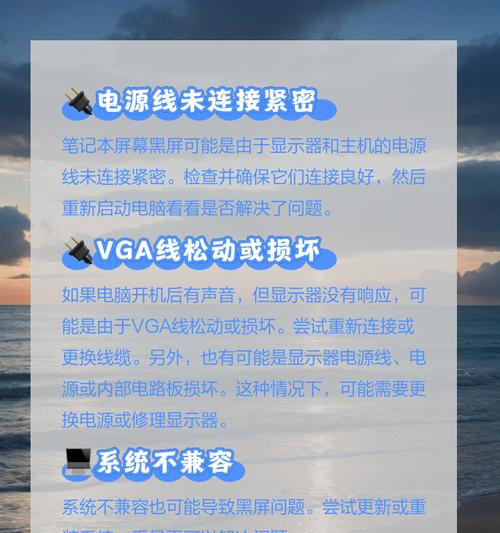
三、如何在Mac操作系统中实现屏幕黑屏
对于Mac用户来说,实现屏幕黑屏同样简单:
1.使用快捷键
针对Mac用户,您可以使用Command+Control+Q的快捷键组合,这将使您的Mac屏幕瞬间切换到黑屏状态。这种快捷键更适合于快速演示或在他人面前保护您的工作隐私。
2.调整系统偏好设置
在“系统偏好设置”中,您也可以调整屏幕的睡眠时间:
1.点击屏幕左上角的苹果菜单,选择“系统偏好设置”。
2.进入“节能器”设置,调整屏幕“开启”选项后的时间长度即可。

四、在没有操作系统的环境下黑屏
如果您的电脑无法正常启动操作系统,也可以通过硬件上的操作来实现屏幕黑屏:
1.调整显示器设置
大多数显示器都带有自己的菜单按钮,可以通过调整菜单中的“电源管理”或“能源”选项,设置显示器自动进入睡眠状态。
2.使用显示器的按钮或菜单
直接按显示器上的按钮或使用菜单选项进行黑屏操作。常见操作包括按“Menu”按钮进入菜单,选择“输入源”或“电源设置”,然后设置“休眠时间”或“自动黑屏”。
五、常见问题及解决方法
问题1:黑屏后电脑仍然耗电
解决方法:检查电脑的电源设置,确保在屏幕关闭后电脑进入的是待机或睡眠模式,而不是正常运行模式。同时,确保没有后台应用程序或服务阻止电脑进入节能状态。
问题2:电脑屏幕黑屏后无法唤醒
解决方法:如果电脑屏幕黑屏后无法唤醒,可能是电源管理设置的问题。建议检查电源按钮设置,确保没有设置成关闭电脑而非休眠电脑。检查键盘和鼠标是否处于唤醒状态。
问题3:显示器黑屏无法恢复
解决方法:如果硬件出现问题导致显示器黑屏无法恢复,可能需要检查显示器连接线是否松动或损坏。尝试重新插拔显示器连接线,或更换一条新的线缆。如果问题依旧,请联系专业技术人员进行检查。
六、结论
让电脑屏幕显示黑屏是一个实用又简单的功能,无论是为了节省能源、保护隐私,还是进行维护,您都可以根据自己的操作系统,选择合适的方法轻松实现。通过以上的详细步骤,无论您是Windows用户还是Mac用户,都应该能够轻松上手。记住,合理使用这一功能,不仅能延长设备的使用寿命,还可以在必要时刻保护您的个人隐私和数据安全。
上一篇:电脑开机密码怎么取消?