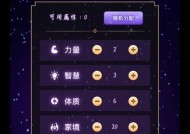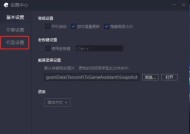电脑模拟器红色图标消除方法是什么?
- 电脑知识
- 2025-04-02
- 14
- 更新:2025-03-26 17:37:07
在使用电脑模拟器时,我们可能会遇到许多不同的图标,有的代表特定的通知或状态。红色图标往往表示有重要信息或警告。但是,有时候这些红色图标可能会让界面看起来杂乱无章,或者是因为某些非紧急状态而引发担忧。在本文中,我们将探讨如何在不同的电脑模拟器中消除红色图标。
了解红色图标的含义
我们要明白,红色图标通常与紧急、错误或需要立即注意的情况相关。在电脑模拟器中,红色图标可能指示软件更新、系统错误或安全警告等。在尝试消除这些图标前,请确保了解其代表的意义,确保不会忽略任何重要的系统通知。

消除电脑模拟器中红色图标的方法
1.检查模拟器设置
大多数电脑模拟器都配备了用户友好的界面,你可以直接在设置选项中查找相关图标的通知设置。
打开模拟器的“设置”菜单。
寻找“通知”或“系统”部分。
调整相关设置,关闭不必要的通知或更改通知优先级。
2.更新软件和系统
有时,红色图标显示的是需要更新的提示。更新到最新版本后,这些图标可能会自动消失。
在模拟器的主界面找到“更新”或“检查更新”的选项。
如果有可用更新,请按照指示完成更新过程。
3.清理缓存和数据
有时,红色图标可能是由于缓存或数据损坏导致的。清除缓存和数据可以解决这一问题。
关闭模拟器。
寻找模拟器的存储数据,选择清除缓存和用户数据。
4.检查安全软件
一些安全软件可能会在模拟器中显示红色图标以指示潜在威胁。确保你的安全软件是最新的,以正确识别和消除任何威胁。
更新安全软件到最新版本。
运行全面扫描,确保系统安全。
5.使用第三方工具
有时,电脑模拟器自带的工具可能不足以处理所有问题。在这种情况下,可以尝试使用第三方工具。
下载并安装一款被推荐的第三方清理工具。
使用该工具扫描并清除可能导致红色图标的问题。

常见问题解答
Q1:我应该总是消除模拟器中的红色图标吗?
A1:不建议总是消除红色图标,特别是当你不确认其代表内容时。确保在消除前了解图标所代表的具体含义,以免错过重要通知。
Q2:如果按照这些步骤操作后,红色图标仍然存在,我应该怎么办?
A2:如果红色图标依旧存在,可能需要更深入的技术支持。可以考虑搜索模拟器的官方论坛或帮助文档,或者联系技术支持。
Q3:清除缓存和数据会不会影响模拟器中的应用或游戏进度?
A3:通常情况下,清除缓存不会影响应用或游戏的进度,但出于谨慎,建议在操作前备份重要数据。

结语
通过以上步骤和方法,我们可以有效地管理电脑模拟器中的红色图标。记住,了解每个图标的具体含义不但可以帮助我们更好地利用模拟器,还可以确保系统安全和稳定运行。如果你还有其他关于电脑模拟器使用的问题或者在消除红色图标过程中遇到了困难,欢迎留言讨论。希望本文能够帮助你简化电脑模拟器的使用体验。
上一篇:电脑闪屏后黑屏是哪里出问题了?
下一篇:火影电脑内存超频的方法是什么?