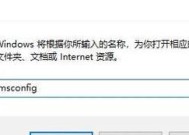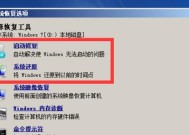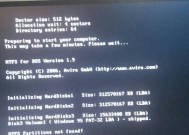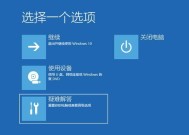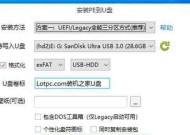天选笔记本进入安全模式的方法?
- 数码产品
- 2025-04-01
- 14
- 更新:2025-03-26 17:36:08
当我们使用天选笔记本电脑遇到系统故障、软件冲突等问题时,进入安全模式可以有效排查和解决问题。安全模式是Windows操作系统的一种特殊启动方式,在此模式下,系统只加载最基本的驱动和服务,帮助用户排除干扰因素,从而更容易找到问题的根源。接下来,我将详细指导您如何让天选笔记本进入安全模式,确保您可以轻松掌握这一重要的故障排除技术。
一、什么是安全模式?
安全模式是Windows系统的一种特殊启动选项,主要用于系统故障诊断、问题解决及恶意软件的清除。在安全模式下,Windows只加载最基本的驱动程序和服务,显示器在较低分辨率下运行,非关键服务和程序不会启动。这使得用户能够在“干净”的状态下检查和运行系统,以诊断和修复问题。

二、安全模式的进入方法
1.利用系统恢复设置进入安全模式
如果您能够正常启动天选笔记本,可以通过系统设置进入安全模式。路径如下:
1.按下Win+I键组合打开“设置”。
2.点击“更新和安全”。
3.在左侧栏选择“恢复”。
4.在“高级启动”区域,点击“立即重新启动”按钮。
5.系统将重新启动并显示“选择一个选项”屏幕,选择“疑难解答”→“高级选项”→“启动设置”。
6.在“启动设置”中,点击“重新启动”。
7.之后系统会重启,并显示一系列启动选项,按下键盘上的4或F4键选择进入“安全模式”,或按下5或F5键选择进入“带网络的安全模式”。
2.在系统完全无法启动时强制进入安全模式
如果天选笔记本无法正常启动进入Windows,可以采取以下措施强制进入安全模式:
1.长按电源键关闭电脑。
2.等待几秒钟后,再次按下电源键开机。
3.在Windows启动画面出现之前,立即连续多次强制关闭电源(即长按电源键直到笔记本关闭)。
4.这样反复几次,直到系统进入“自动修复”界面。
5.在“自动修复”界面,选择“疑难解答”→“高级选项”→“启动设置”。
6.点击“重启”,系统将在重启后呈现启动选项菜单,然后按照上述第7步骤选择所需的安全模式进入。
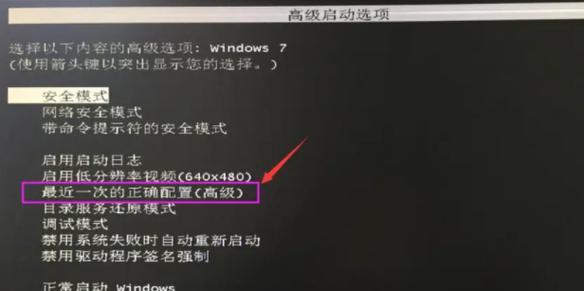
三、进入安全模式后的操作指导
成功进入安全模式后,您可以进行如下操作:
运行杀毒软件全面扫描系统,查找和清除可能存在的病毒或恶意软件。
使用系统自带的“疑难解答”功能检查和修复常见的系统问题。
手动卸载最近安装的软件,看看是否是新安装的软件导致了冲突。
通过“设备管理器”禁用或卸载可能导致故障的硬件驱动。
检查系统文件的完整性,利用系统文件检查器(sfc/scannow)命令修复损坏的系统文件。

四、常见问题与实用技巧
1.如何退出安全模式?
退出安全模式比较简单,您可以直接按照正常的启动程序重新启动笔记本,它将自动回到正常的Windows启动模式。
2.如何永久退出安全模式?
若您希望永久退出安全模式并防止系统再次自动进入,可以在安全模式下禁用“启动到安全模式”的设置。操作如下:
1.按Win+R键打开运行对话框。
2.输入“msconfig”并回车打开系统配置。
3.点击“启动”选项卡,取消“安全引导”选项。
4.点击“应用”,然后“确定”,重新启动笔记本即可恢复正常启动。
3.安全模式下无法运行某程序怎么办?
如果在安全模式下,您需要运行特定的程序以继续故障诊断,但发现程序无法启动,可能需要检查该程序是否依赖于特定的驱动或服务。如果依赖,您需要在正常模式下解决问题,或者考虑安全模式下是否存在可以运行该程序的替代方法。
五、
通过以上的步骤和提示,您应该可以顺利地让您的天选笔记本进入安全模式,并在其中执行必要的故障排除操作。此方法适用于所有使用Windows操作系统的天选笔记本用户,尤其对解决系统崩溃、软件冲突等问题非常有效。请记住,在操作过程中保持谨慎,并确保遵循正确的步骤,以免造成更多的系统问题。希望本文能为您提供足够的信息和帮助,祝您维护笔记本顺利!