如何设置电脑监听音乐输出的声音?
- 网络技术
- 2025-03-30
- 23
- 更新:2025-03-26 17:35:48
在享受音乐的过程中,我们有时需要将电脑上播放的声音实时监听,尤其是在进行音乐制作、游戏直播、网络教学等活动中。监听音乐输出的声音不仅能够帮助我们及时发现音频问题,还能提升整体的音频体验。本文将为初学者详细讲解如何在电脑上设置监听音乐输出的声音,包括操作步骤、常见问题解决以及实用技巧。
一、了解电脑音频监听的基础
我们要明白电脑上的音频输入和输出分别是用来做什么的。音频输出指的是电脑播放的声音,而音频输入则是指麦克风或其他音频设备捕获的声音。监听,即是在播放音频输出的同时,将声音实时回传到输入设备,以便进行录制或进一步的处理。
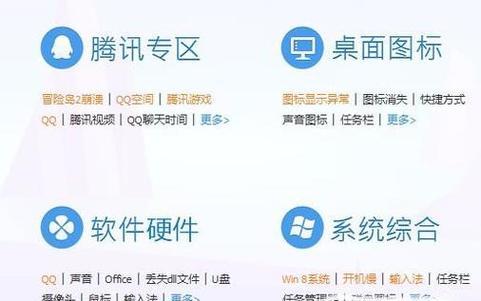
二、检查并设置音频设备
在进行监听设置之前,确保你的电脑连接了音频输出设备(例如耳机或扬声器)与音频输入设备(例如麦克风)。接下来,进行以下步骤来设置电脑以监听音乐输出:
1.Windows系统设置
a.打开声音设置
点击Windows开始菜单,搜索“声音设置”,进入声音配置页面。
在硬件部分,确认你的音频输出和输入设备已经被正确识别。
b.调整输入设备的监听
在“高级声音选项”中找到“录制”部分,点击你希望用来监听的输入设备。
在弹出的属性窗口中切换到“级别”标签页,找到“侦听”选项,将其勾选。
根据需要调整“侦听级别”滑块,调节监听时的音量大小。
c.软件端设置
打开你的音频播放软件(例如WindowsMediaPlayer、Spotify等),在播放界面通常会有“选项”或“偏好设置”。
在设置中寻找“音频”或“硬件”部分,确保输出设备与输入设备的配置正确。
2.Mac系统设置
a.打开声音偏好设置
点击屏幕右上角的Apple菜单,选择“系统偏好设置”。
点击“声音”,然后切换到“输入”标签。
b.监听设置
选择你的麦克风或音频输入设备,点击窗口下方的“侦听”复选框。
通过拖动“侦听级别”滑块来调整回放设备的监听音量。
3.使用第三方音频控制软件
有些系统可能不提供直接的监听选项,或者你需要更高级的功能,这时可以考虑使用第三方音频控制软件,如Voicemeeter、Soundflower等,它们提供了更为丰富的音频处理和监听选项。
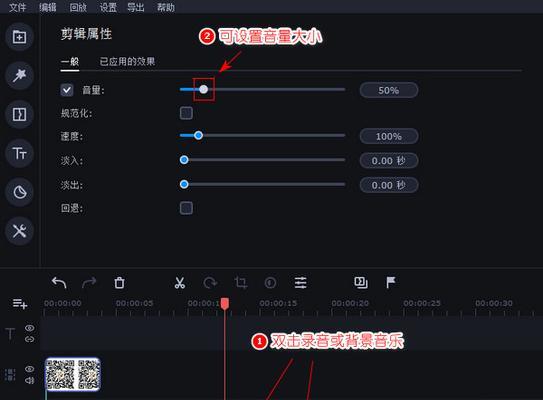
三、常见问题与解决方案
问题1:无法听到自身声音
如果在尝试监听时发现无法听到自己的声音,可以尝试以下步骤:
重新检查音频输入输出设备的连接是否稳固。
确认耳机或扬声器没有被静音。
检查声卡驱动是否最新,必要时更新驱动程序。
如果使用了第三方软件,确保音频路由设置正确无误。
问题2:监听时有延迟或噪声
延迟和噪声通常是由于音频设备或软件设置不当导致:
尝试降低音频缓冲区大小以减少延迟。
确认音频输入和输出设备质量良好,避免劣质设备带来的噪声问题。
检查周围是否有电磁干扰源,尽量保持设备远离干扰。
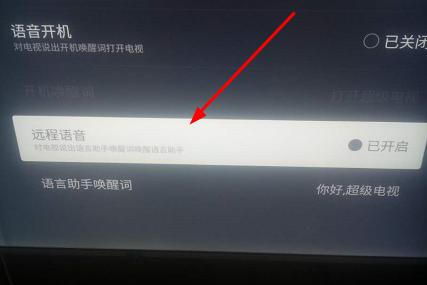
四、实用技巧
1.部分音频播放器支持“监听混音”功能,允许你在不通过麦克风的情况下,直接监听到播放的音乐和电脑内其他声音的混合输出。
2.在录音前,使用高质量的耳机进行监听,可以更好地控制录音质量。
3.在视频会议或直播中,合理设置监听音量,避免在最终输出中出现过高的回声反馈。
五、结论
通过以上步骤,您可以轻松实现电脑上的音乐输出监听设置,并解决一些常见的问题。在熟悉了这些基础设置之后,您将能够更有效地提升个人音频体验,无论是制作音乐、直播还是网络教学,都能够获得更加专业和流畅的效果。合理配置和使用音频监听功能,是提高个人或专业音频工作质量的重要步骤。















