笔记本电脑设置wifixp的正确方法是什么?
- 数码产品
- 2025-04-01
- 22
- 更新:2025-03-26 17:35:35
随着移动办公与学习逐渐成为常态,笔记本电脑已成为许多人的工作与学习伴侣。在没有Wi-Fi网络覆盖的情况下,快速设置一个个人Wi-Fi热点是十分必要的。本文将详细介绍如何正确地在笔记本电脑上设置Wi-Fi热点,帮助您轻松实现网络共享,确保您无论身处何地都能保持高效的工作与学习状态。
1.核心关键词突出
在开始介绍笔记本电脑设置Wi-Fi热点的具体步骤之前,我们首先要明确本文的核心关键词。那就是“笔记本电脑设置Wi-Fi热点”,这将是贯穿全文的焦点。接下来,我们将按照严格的操作顺序,确保每一步骤都详尽清晰,让即便是初次接触的小白用户也能轻松掌握。
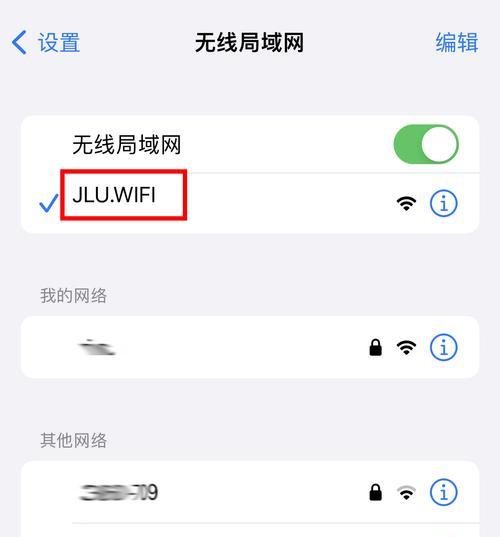
2.使用内置网络适配器创建Wi-Fi热点
现代笔记本电脑大多内置有无线网络适配器,利用这一特性,我们可以快速创建个人Wi-Fi热点。具体步骤如下:
2.1打开“设置”菜单
找到桌面上的“设置”图标并双击打开。您也可以通过搜索栏输入“网络和互联网设置”并进入。
2.2选择“移动热点”或“便携式热点”
在“设置”菜单中,找到“网络和互联网”选项,然后选择“移动热点”或“便携式热点”。在一些操作系统中,可能需要您先进入“网络和共享中心”,再选择“设置新的连接或网络”,然后选择“设置无线临时网络”。
2.3输入您的热点详细信息
在创建热点的界面,您需要输入热点的名称(SSID),选择安全类型(一般推荐选择WPA2-Personal),并设置一个密码。请确保密码足够复杂,以保证网络安全。
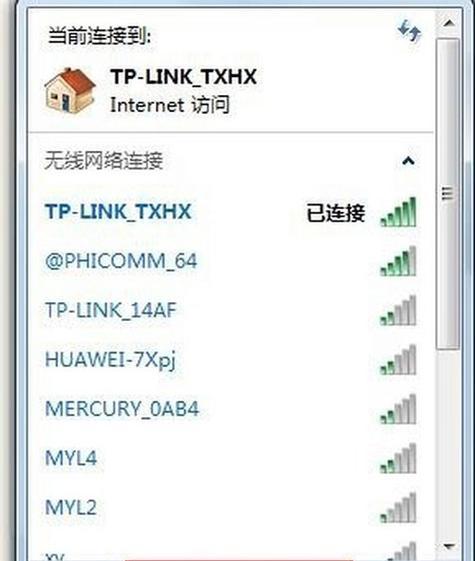
3.使用第三方软件创建Wi-Fi热点
如果您的操作系统的内置功能不足以满足需求,或者您希望有更高级的网络设置,可以使用第三方软件创建Wi-Fi热点。以下是使用第三方软件的大致步骤:
3.1选择合适的Wi-Fi热点软件
市面上有许多优秀的网络共享软件,如Connectify、VirtualRouterPlus等,您可以根据个人喜好选用。
3.2安装并运行软件
下载并安装您选择的Wi-Fi热点软件。安装完成后,启动软件。
3.3设置网络热点
在软件界面中,您可以设置Wi-Fi热点的名称、密码以及选择是否允许访问互联网共享。根据软件的不同,可能还有更多高级设置选项供您自定义。
3.4启动Wi-Fi热点
设置完毕后,点击启动按钮,软件会帮助您创建并运行热点。

4.常见问题及解决方法
4.1热点无法启动
问题原因:可能是内置无线适配器驱动未更新或存在故障。
解决办法:确保驱动为最新版本,或尝试使用其他无线适配器。
4.2网络连接不稳定
问题原因:距离信号源过远、信号干扰或硬件性能不足。
解决办法:尽量靠近信号源,关闭干扰设备,检查网络适配器性能。
4.3热点连接设备过多
问题原因:每个WiFi热点都有其设备连接上限。
解决办法:简化连接设备,或尝试更改网络适配器的高级设置,增加设备容量。
5.实用技巧与背景信息
5.1Wi-Fi热点安全性
创建个人Wi-Fi热点时,安全性至关重要。除了设置强密码外,定期更新软件和驱动、使用WPA2加密协议,都是保障网络安全的有效措施。
5.2Wi-Fi6与未来网络
随着Wi-Fi6技术的推广,未来的Wi-Fi热点将拥有更快的速度和更大的连接容量。在未来,设置和管理Wi-Fi热点将会更加便捷和高效。
通过以上介绍,您应该已经掌握了笔记本电脑设置Wi-Fi热点的基本方法。无论您是在咖啡厅、机场还是其他公共场所,都可以轻松搭建属于自己的网络环境,享受无线上网的便利。
综上所述,设置笔记本电脑Wi-Fi热点并不复杂,关键在于熟悉不同操作系统的设置方法以及选择合适的第三方软件。在跟随我们的指导步骤操作时,记得关注细节并根据实际情况灵活调整,这样您就能随时随地享受高效稳定的网络服务了。















