电脑副屏监控硬件配置如何设置?设置电脑副屏监控硬件配置的步骤是什么?
- 网络技术
- 2025-03-29
- 19
- 更新:2025-03-26 17:33:40
随着计算机技术的飞速发展,越来越多的用户开始追求高效的工作方式和多任务处理能力。电脑副屏监控正是一种提高工作效率的实用技术,它通过增加一个或多个副显示器来扩展您的电脑显示区域。但如何配置和设置电脑副屏监控硬件,让很多新用户感到困惑。本文将详细介绍设置电脑副屏监控硬件配置的步骤,并且提供一些实用的技巧和建议,旨在帮助您顺利完成副屏设置,优化您的工作和娱乐体验。
1.准备工作:了解您的硬件与系统需求
在开始配置前,您需要确认几个关键点:
显卡兼容性:检查您的主显卡是否支持副屏输出。许多显卡современников(如NVIDIA和AMD系列)都拥有多个输出接口(HDMI、DVI、VGA等)。
显示器接口类型:了解您的副显示器接口类型,确保与显卡输出口匹配。
操作系统支持:确认您的电脑操作系统支持扩展显示模式,例如Windows和macOS都支持多显示器设置。
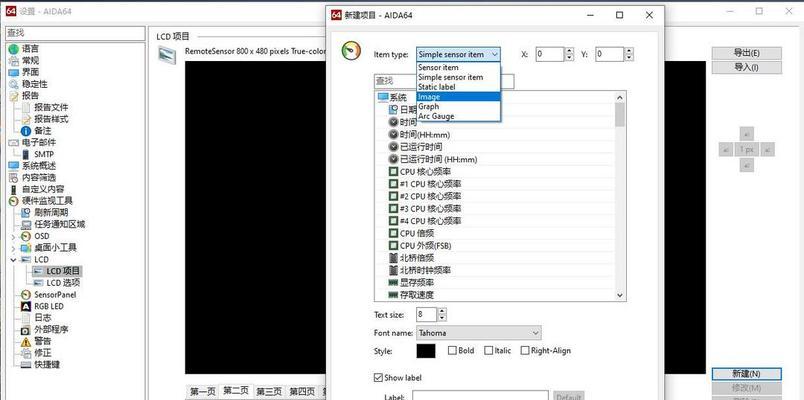
2.连接副屏硬件
步骤一:将显示器与电脑连接
使用相应的连接线缆(如HDMI、DVI或VGA线缆)将副显示器与电脑的显卡输出端口连接。注意,如果您使用的是DVI线缆,则可能需要额外的适配器转换为HDMI或VGA接口,以匹配您的显示器输入端口。
步骤二:连接电源并开启显示器
确保副显示器电源线连接到电源插座,并且显示器电源已开启。

3.设置电脑副屏显示选项
步骤三:进入显示设置
在Windows系统中,右击桌面选择“显示设置”;在macOS系统中,则点击屏幕顶部菜单栏“苹果”图标,选择“系统偏好设置”,然后点击“显示器”。
步骤四:选择显示布局
在“显示设置”或“显示器”窗口中,您可以选择副屏的布局方式。常见选项包括“复制这些显示”(副屏幕与主屏显示相同内容)和“扩展这些显示”(副屏扩展主屏,形成一个更大的桌面工作空间)。根据您的需求选择合适的配置。
步骤五:调整副屏参数
点击“检测”按钮,以确保系统识别到副显示屏。您可以在设置中调整副屏的分辨率、方向(横屏或竖屏)等参数,以达到最佳的显示效果。

4.高级设置与优化
步骤六:使用多任务管理
为了充分利用副屏,您可以将一些应用程序窗口拖放到副屏上,实现多任务处理。在Windows系统中,拖动窗口到屏幕边缘即可自动移动到副屏。
步骤七:调整任务栏和通知设置
根据个人喜好,您可以选择在副屏幕上显示或隐藏任务栏,调整通知中心的显示选项,以减少干扰,提升工作效率。
5.常见问题与解决方案
问题一:硬件不兼容
如果您发现副屏无法被系统识别,首先检查连接线是否牢固,然后尝试更新显卡驱动程序。如问题依旧,可能是显卡硬件不支持多显示器输出。
问题二:同步显示问题
如果遇到副屏与主屏显示不同步的情况,可能是设置问题。请检查“显示设置”中的同步选项,并确保副屏分辨率设置正确。
问题三:无法扩展桌面
若无法扩展桌面,您需要检查显卡支持的显示器数量是否符合您的需求,或者在“显示设置”中确保选择了正确的扩展方式。
6.小结
通过以上步骤,您应该能够完成电脑副屏监控硬件配置,并根据个人需要进行相应的设置与调整。对于有特殊需求的用户,可能还需要进行更复杂的设置,如使用显卡控制面板调整高级图形设置等。如果在设置过程中遇到任何问题,不妨参考以上指导和建议,或者向专业人士求助。
综合以上,设置电脑副屏监控硬件并非难事,关键在于了解您的硬件配置,以及如何操作系统中的相应设置。希望本文能为您的电脑副屏设置提供明确的指导与帮助,祝您设置顺利并享受扩展您的工作空间带来的便利!
上一篇:电脑风机持续响声是什么原因?
下一篇:电脑显示器接口如何正确连接电脑?















