电脑图标显示过大不全屏是什么原因?如何调整?
- 数码产品
- 2025-03-31
- 17
- 更新:2025-03-26 17:32:54
在使用电脑时,我们常常会遇到电脑桌面图标显示过大,无法全屏的问题。这种情况不仅影响美观,也会对我们的日常使用带来不便。是什么原因导致了这一现象?我们又该如何调整电脑设置来解决呢?接下来,本文将一一为您揭晓。
原因分析
我们需要了解电脑图标显示过大不全屏可能是由哪些原因导致的。通常情况下,这类问题的原因可分为以下几点:
1.显示器分辨率设置不当;
2.显示比例设置错误;
3.桌面图标缩放比例不正确;
4.显示驱动程序问题或系统设置错误。
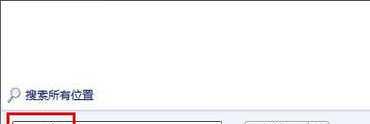
调整显示器分辨率
调整显示器分辨率是解决图标显示过大问题的最直接方法。请按照以下步骤操作:
1.右键点击桌面空白处,选择“显示设置”。
2.在弹出的窗口中找到“分辨率”选项。
3.尝试将分辨率调整到推荐设置或稍微低于推荐值。
4.点击“应用”并按提示选择“保持更改”。

调整显示比例
如果调整分辨率没有得到解决,接下来可以检查显示比例:
1.点击“开始”菜单,进入设置。
2.选择“系统”>“显示”。
3.在显示缩放与布局部分,点击“更改文本、应用等项目的大小”。
4.根据需要调整缩放比例,建议选择推荐值或者轻微调整。
5.点击“应用”,根据提示操作。
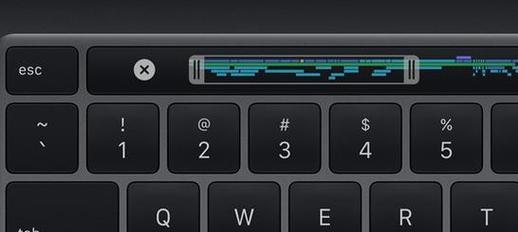
检查桌面图标缩放设置
桌面图标本身也可以进行缩放设置:
1.右键点击桌面,选择“视图”。
2.根据个人喜好选择合适的图标大小,或点击“显示设置”中的“调整桌面图标大小”进行详细设置。
更新或重新安装显卡驱动程序
显卡驱动程序的问题也可能导致显示问题,特别是当系统刚刚更新或显卡硬件更换后:
1.进入“设备管理器”。
2.找到“显示适配器”并展开。
3.右键点击你的显卡,选择“更新驱动程序”。
4.选择自动搜索更新驱动程序软件或手动查找。
系统设置检查
如果以上步骤都无法解决问题,可能是某些系统设置出现了异常。可以尝试执行以下操作:
1.进入“设置”>“系统”>“显示”。
2.仔细检查“显示”页面的所有选项,确保没有被错误配置。
3.如果发现异常设置,请按需要进行调整并保存。
小结
电脑图标显示过大不全屏的问题可能由多种因素引起,但经过上述步骤检查与调整后,通常可以得到有效解决。如果问题依旧存在,建议联系专业技术支持人员进一步排查。希望本文的详细指导能够帮助您快速恢复电脑桌面的舒适与美观。















