Mac笔记本清理缓存的步骤是什么?
- 电脑知识
- 2025-03-31
- 15
- 更新:2025-03-26 17:32:50
在使用Mac笔记本电脑的过程中,随着时间积累,系统缓存文件会逐步增多。这些缓存文件虽然在短期内可以提高应用运行效率,但长期存放可能会导致系统运行缓慢、存储空间紧张等问题。定期清理缓存变得十分重要。本文将向您详细介绍如何对您的Mac笔记本进行缓存清理,跟随以下步骤,轻松释放您的Mac笔记本空间。
了解缓存文件的重要性
缓存文件是系统为了提高运行效率和加快应用程序启动速度而临时存储的文件。它们包含了网页、图片、视频甚至程序启动时的部分信息。但过多的缓存可能导致系统负担过重,进而影响性能。定期清理缓存文件能有效保持Mac笔记本的运行效率和用户体验。
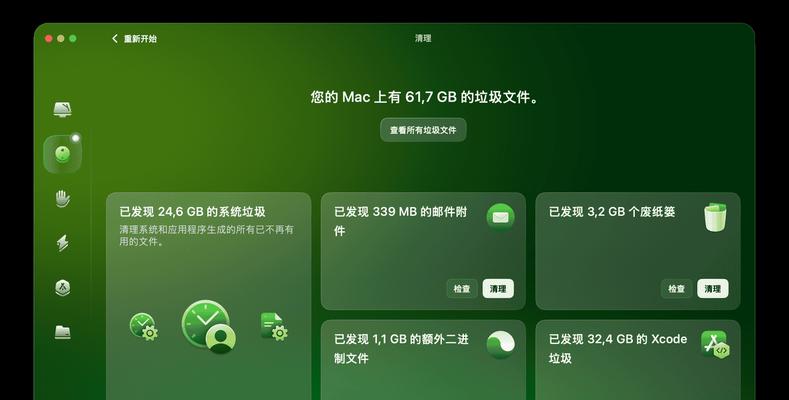
前期准备
在开始清理缓存前,有几件事情需要完成:
1.备份数据:定期备份您的数据是良好使用习惯的一环,使用TimeMachine或其他备份软件,确保在清理缓存过程中不会意外丢失重要数据。
2.关闭不必要的应用程序:确保您已经关闭了所有不使用的应用程序,这样在清理缓存时不会遗漏任何相关的临时文件。
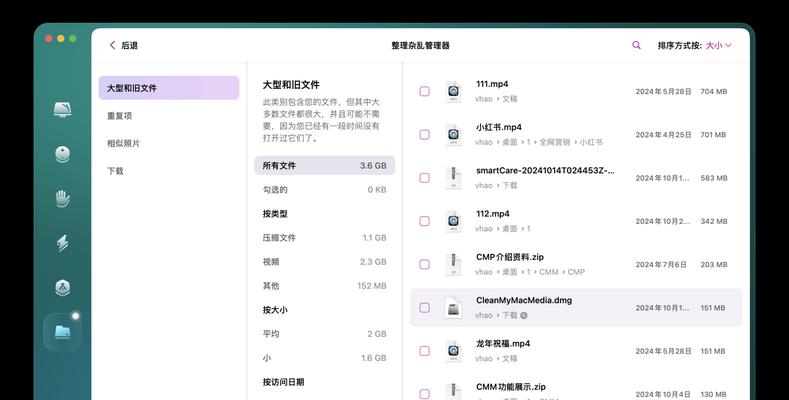
步骤一:Mac系统自带的清理功能
MacOS内置了一些清理工具,可以用来清理不必要的文件。最简单的方式是使用“存储管理”。
1.打开存储管理:
点击屏幕左上角的苹果菜单。
选择“关于本机”,然后点击“存储”标签。
这时候会显示一个概览,系统会自动给出优化建议。
2.优化存储:
点击“优化存储”,系统会自动清理不需要的附件和文件。
如果有大型文件和附件,可以利用“管理”选项手动进行清理。
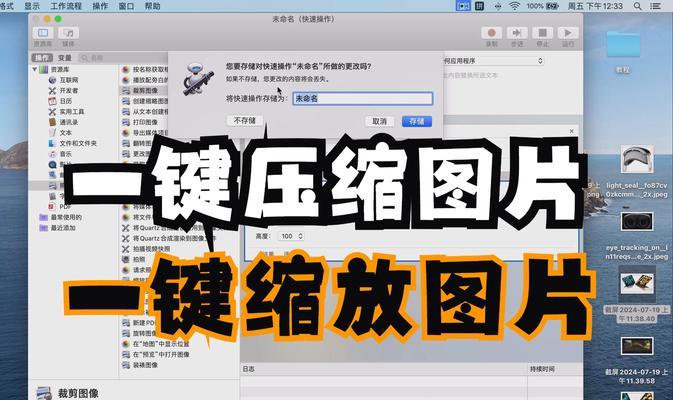
步骤二:清理浏览器缓存
浏览器缓存是Mac笔记本常见的存储大户之一,定期清理可以释放大量空间。
1.Safari浏览器:
打开Safari,选择顶部菜单栏的“Safari”。
选择“偏好设置”,在弹出窗口中选择“高级”标签。
在“在菜单栏中显示开发菜单”前勾选,然后在菜单栏选择“开发”。
点击“清空缓存”即可。
2.Chrome浏览器:
打开Chrome,点击右上角的三个点进入“更多”菜单。
选择“更多工具”下的“清除浏览数据”。
在弹出的窗口中,可以选择清理的时间范围和具体项目,然后点击“清除数据”。
3.Firefox浏览器:
打开Firefox,点击右上角的三条横线进入菜单。
选择“选项”,然后选择“隐私与安全”。
在“清除历史记录”按钮下,选择“自定义清除”。
选中“缓存”后点击“立即清除”。
步骤三:使用第三方清理软件
对于不熟悉命令行操作的用户,可以使用第三方清理软件来辅助清理。市场上有很多受欢迎的选择,如CleanMyMacX、CCleaner等,它们能够深入清理系统垃圾文件。使用这类软件时,请确保下载来源可靠,以避免安全风险。
步骤四:清理系统日志和缓存
对于高级用户,可以使用终端命令清理系统日志和缓存。
1.打开终端:
在“应用程序”中选择“实用工具”,然后双击“终端”打开。
2.清理系统日志:
输入以下命令并执行:
```bash
sudorm-rf/private/var/log/asl/*
```
这将删除系统日志文件,可能需要输入密码。
3.清理系统缓存:
继续在终端中输入以下命令:
```bash
sudorm-rf/System/Library/Caches/*
```
这将删除系统级的缓存文件。
步骤五:手动清理特定应用缓存
有时,特定应用程序的缓存也需要手动清理。这通常可以通过应用程序的“偏好设置”中找到清理缓存的选项,或者是根据应用程序本身提供的指导进行清除。
常见问题与实用技巧
1.清理缓存是否会丢失重要数据或设置?
清理缓存主要是去除临时存储的文件,通常不会影响您的个人文件或重要设置。
2.频繁清理缓存会不会影响性能?
清理缓存是为了去除阻碍系统性能的无用数据,适当清理反而能提高系统运行速度。
3.手动清理缓存后该如何验证效果?
清理后,可以通过“关于本机”下的“存储”概览查看存储空间的变化。
结束语
通过以上步骤,您可以清理Mac笔记本中的缓存文件,进一步优化系统性能和释放存储空间。定期进行清理,将帮助您的Mac笔记本保持最佳状态。记得在进行任何清理操作前,确保重要数据已经备份,避免意外情况导致数据损失。
上一篇:电脑音响如何增加输入声音?















