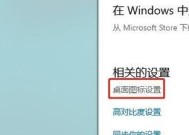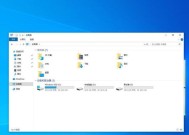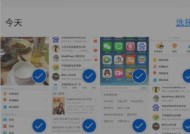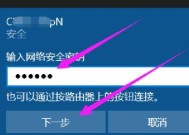电脑软件图标图片如何移除?操作步骤是什么?
- 网络技术
- 2025-03-28
- 21
- 更新:2025-03-26 17:31:36
在使用电脑的过程中,我们经常会在桌面上遇到一些不需要的软件图标图片,这些图标可能会干扰我们的视觉体验,或者影响我们快速找到真正需要的程序。如何正确且高效地移除这些图标图片呢?本文将为读者提供详细的操作步骤,并在过程中解答可能遇到的问题。
一、认识桌面图标
我们需要理解桌面图标是操作系统用来直观表示安装在电脑上的软件或系统的图标。通常情况下,用户可通过右键点击这些图标进行管理和设置。了解这一点有助于我们更准确地进行移除操作。
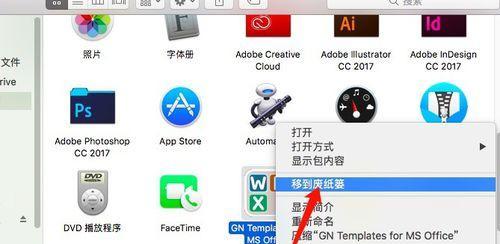
二、移除软件图标的方法
2.1通过右键菜单移除
这是最直接且常用的一种方法:
1.将鼠标指针移动到桌面上的软件图标上。
2.右键点击该图标,会出现一个菜单选项。
3.在弹出的菜单中,找到“删除”选项并点击。
4.系统会弹出确认对话框,询问是否要将该图标彻底从电脑上删除,选择“是”。
2.2通过软件管理程序移除
如果你想要系统地管理电脑上的软件,可以使用软件管理程序:
1.打开“控制面板”(您可以使用搜索功能快速打开)。
2.选择“程序和功能”或者“卸载程序”。
3.在程序列表中找到需要移除的软件。
4.双击或右键点击,选择“卸载”或“移除”。
5.按照提示完成卸载操作。
2.3通过第三方卸载工具
对于一些预装软件或者难以通过常规方式卸载的软件,您可以使用第三方卸载工具:
1.下载并安装第三方卸载工具软件。
2.打开该工具,它会扫描电脑上的所有软件。
3.选择你想要移除的软件图标,点击“卸载”或“移除”按钮。
4.根据工具的指示完成卸载过程。
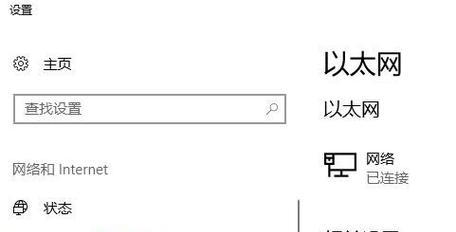
三、深度指导:针对特殊情况处理
3.1移除系统图标
有时,我们不想移除软件本身,只想从桌面上移除其快捷方式图标:
1.右键点击桌面空白处,选择“查看”。
2.在下拉菜单中取消选中“显示桌面图标”。
3.2快速移除多个图标
如果需要一次性移除多个图标:
1.按住Ctrl键不放,依次点击要移除的多个图标。
2.右键点击选中的任一图标,选择“删除”。
3.3恢复误删除的桌面图标
如果不小心误删了某个重要软件的桌面图标,可以通过以下方式恢复:
1.打开该软件的所在文件夹。
2.找到并右键点击软件主执行文件。
3.选择“发送到”>“桌面(创建快捷方式)”。
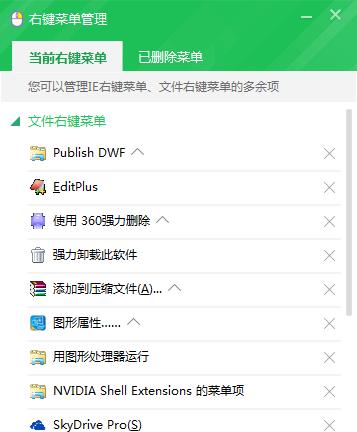
四、常见问题解答
问题:为什么有的图标无法通过右键菜单直接删除?
答:一般情况下,桌面图标删除选项被禁用可能是因为该图标是系统图标,或者是某些特殊软件的快捷方式。如果图标是预装的系统软件并且不能通过常规方法移除,可能是因为这些软件与系统核心功能相关联,无法通过简单右键方式移除。
问题:移除图标后,软件是否还保留在电脑里面?
答:移除桌面图标仅是删除了桌面上的快捷方式,并不意味着软件已被完全卸载。软件本身仍保留在电脑上,直到你通过“程序和功能”或者卸载工具彻底将软件卸载。
问题:我无法使用控制面板里的“卸载”功能,怎么办?
答:遇到这种情况,可能是因为软件安装或管理权限问题。尝试以管理员身份登录,或者检查是否有安全软件阻止了该操作。如果问题依旧存在,请使用第三方卸载工具尝试进行卸载。
五、实用技巧
1.定期整理电脑桌面,有助于提高工作效率。
2.利用第三方工具可以更高效地管理软件,但要注意选择安全可靠的应用。
3.在卸载任何软件之前,一定要确定该软件是否是系统必需或重要软件的一部分。
通过以上介绍,您现在应该掌握如何在电脑上移除不需要的软件图标图片了。如果您在操作过程中遇到任何难题,都可以根据文章中的指导方法进行解决。希望本文的内容能够帮助您更加高效地管理和优化您的电脑桌面环境。
上一篇:悟空笔记本电脑自营店体验如何?
下一篇:笔记本电脑hp开机步骤是什么?