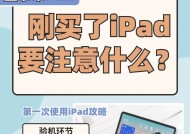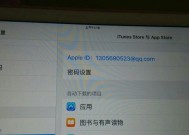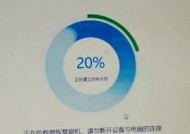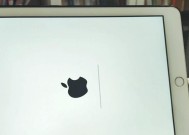如何使用iPad连接投影仪进行演示?
- 电子常识
- 2025-03-29
- 24
- 更新:2025-03-26 17:31:33
在日益数字化的商业演示中,iPad以其便携性与高效率成为众多专业人士的得力助手。无论是商务谈判、教学展示还是家庭聚会,学会如何将iPad与投影仪相连接,对于呈现清晰的演示内容至关重要。接下来,我们将深入探讨如何使用iPad连接投影仪进行演示,确保您能够顺利地展示内容。
准备工作:确保兼容性与硬件设施
在尝试连接iPad与投影仪之前,以下几个准备工作是必须要做的:
检查iPad和投影仪的接口是否兼容:常见的连接接口有HDMI、VGA等。确保您的iPad支持通过适配器转换后连接相应的投影仪接口。
准备必要的连接线和适配器:如果您使用的是新款iPad,可能需要通过Lightning转HDMI/VGA适配器来实现连接。
检查投影仪是否开启并设置在正确的输入模式:确保投影仪电源已经开启,并且切换到与您的iPad相对应的输入端口。
现在,我们已经做好了所有的前期准备,接下来,就让我们一步步深入操作吧!

步骤一:打开iPad设置
不论您是想通过镜像模式还是扩展模式进行演示,第一步都是要打开iPad的“设置”。
点击主屏幕上的“设置”应用图标进入,找到并点击“控制中心”,确保“屏幕镜像”已经添加到控制中心。如果未添加,需在“更多控制”中手动添加。
步骤二:连接iPad与投影仪
1.使用适配器连接iPad和投影仪:将Lightning连接线从iPad插入,另一端连接到适配器,然后将适配器连接到投影仪的HDMI或VGA接口。
2.打开投影仪的输入源:确保您连接到正确的输入端口,这通常是通过投影仪控制面板手动选择,或通过遥控器远程操作。
步骤三:启动屏幕镜像
1.在iPad上启用屏幕镜像:向下滑动iPad屏幕顶部左侧或右侧(具体位置取决于您的iPad型号),从控制中心找到“屏幕镜像”图标并点击。
2.选择您的投影仪:等待几秒钟,您的投影仪应该会出现在屏幕镜像的设备列表中。点击它进行连接。
步骤四:演示模式选择
镜像模式:如果您需要在大屏幕上显示与iPad屏幕一致的内容,选择镜像模式。
扩展模式:如果您希望使用更宽广的工作空间,可以在iPad与投影仪成功连接后,在控制中心通过“显示和亮度”选项调整为“扩展显示”。

步骤五:检查并调整演示内容
连接成功后,检查投影仪上的显示效果,确保演示内容的清晰度和格式都符合预期。如果需要,回到iPad上调整显示设置。
常见问题解决
连接后没有显示:检查投影仪是否选择正确的输入源。确认适配器与iPad和投影仪均连接紧密。
声音不工作:检查是否有音频输入选项,并确保音频输出正确设置。
分辨率不合适:进入iPad的“设置”>“显示与亮度”,调整“显示缩放”选项,以找到最佳的演示分辨率。
实用技巧
携带便携式投影仪:便携式投影仪小巧轻盈,适合需要外出演示的用户。
备份演示文件:在演示前将演示文件备份至iCloud或有线连接的设备上,以防iPad电量不足或意外情况。

掌握iPad与投影仪的连接技巧对于成功的演示至关重要。通过以上步骤,您可以轻松将iPad与投影仪连接,顺利进行演示。记得事先检查所有设备的兼容性和准备情况,了解多种演示模式的应用场景,以及解决连接过程中可能遇到的问题。随着实践的积累,相信您会在各种场景下都能游刃有余地进行iPad演示。
借助本文的内容,希望您能充分感受到iPad在演示中的便利性。希望以上介绍对您有所帮助,祝您每次演示都能取得圆满成功!
上一篇:如何巧妙隐藏挂式卧室投影仪?