华硕笔记本更改系统时间的方法是什么?如何快速调整时间设置?
- 数码产品
- 2025-03-29
- 10
- 更新:2025-03-26 17:29:38
随着科技的不断发展,我们越来越依赖于笔记本电脑处理日常生活和工作中的各种任务。华硕笔记本作为市场上的热门选项之一,其用户群体广泛。正确设置和维护系统时间对于日程管理和同步数据至关重要。本文将全面介绍华硕笔记本更改系统时间的方法,并提供快速调整时间设置的步骤和技巧。
一、调整系统时间的重要性
在开始具体操作之前,首先了解调整系统时间的重要性是很有必要的。准确的系统时间不仅保证文件的正确排序,便于管理,也对于邮件接收、日程安排和网络安全等方面至关重要。在执行时间敏感的交易时,系统时间的准确性更是不可或缺。
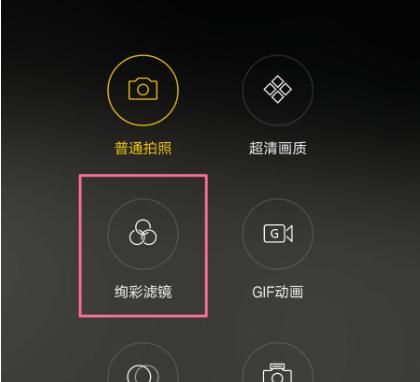
二、初步检查系统时间设置
在调整系统时间之前,我们需要先确认当前的系统时间设置。在华硕笔记本上,可以通过以下步骤进行初步检查:
1.点击屏幕右下角的时间显示区域。
2.在弹出的菜单中选择“更改日期和时间设置”选项。
3.在弹出的“日期和时间”窗口中,查看“设置时间自动”是否已开启。若未开启,则需要手动更正系统时间。
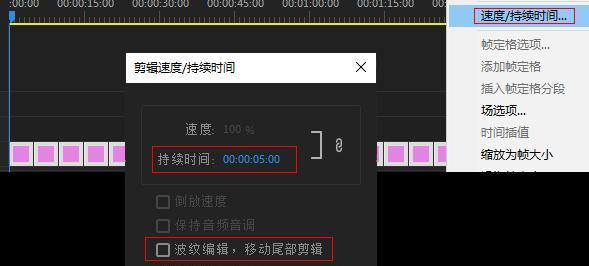
三、手动更改系统时间
如果初步检查发现系统时间有误,或者是需要准确调整到特定的时间点,可以通过以下步骤进行手动更改:
1.在“设置”菜单中,点击“时间和语言”选项。
2.在打开的页面中,选择“日期和时间”。
3.关闭“设置时间自动”开关,以便手动设置时间。
4.点击“更改”按钮,根据需要选择适当的日期和时间。
5.点击“确定”保存设置。
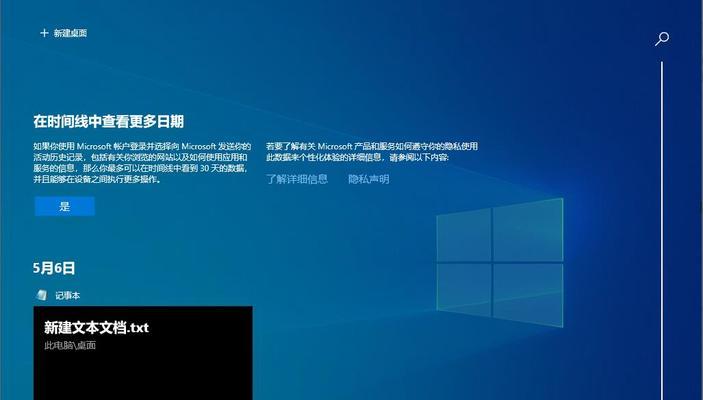
四、快速调整时间设置的方法
对于经常需要调整时间的用户,可以使用华硕笔记本提供的快捷方式来快速调整:
1.同样在屏幕右下角的时间显示区域点击右键。
2.选择“更改日期和时间设置”或者直接使用快捷键“Windows键+I”打开设置,然后选择“时间和语言”。
3.在“日期和时间”选项中,点击“更改”按钮进行调整。
五、使用BIOS/UEFI设置时间
在某些情况下,可能需要进入BIOS/UEFI来调整硬件级别的系统时间,尤其当操作系统时间频繁错误时。操作步骤如下:
1.重启或启动华硕笔记本。
2.在启动画面出现时,会提示按“F2”、“Del”或其他特定键进入BIOS/UEFI设置。请根据提示操作。
3.在BIOS/UEFI界面中,使用方向键找到日期和时间选项。
4.通过键盘上的相关按键进行调整,然后保存并退出。
六、常见问题及解决方案
问题一:系统时间经常自动调整
如果系统时间经常自动调整,可能是由于时区设置不正确或网络同步问题。建议检查并选择正确的时区,并确保网络同步已开启。
问题二:时间调整后马上恢复原状
这通常是因为BIOS电池电量不足导致。更换主板上的CMOS电池后问题应能得到解决。
七、维护建议和技巧
确保系统更新至最新,以获取最新的功能和修正。
定期检查并更新时区和夏令时规则,以保持时间的准确性。
如果经常出差到不同时区,可考虑使用第三方软件来自动调整时间。
八、
设置和维护华硕笔记本的系统时间对于保证日常工作的顺利进行非常关键。无论是通过操作系统界面的简单调整,还是进入BIOS/UEFI层面进行更深层次的设置,用户都应该学会如何正确、快速地调整系统时间。遵循本文所介绍的方法和操作步骤,可以有效解决时间设置问题,提升工作效率和体验。
通过以上内容,希望您已完全掌握在华硕笔记本上更改系统时间的方法,并且能够在遇到相关问题时快速找出解决方案。如您在设置过程中遇到其他问题或有任何疑问,请随时在评论区留言,我们会尽快为您解答。















