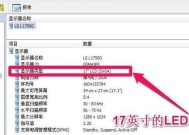电脑显示器接口如何正确连接电脑?
- 电子常识
- 2025-03-29
- 15
- 更新:2025-03-26 17:29:35
随着科技的不断进步,电脑显示器接口的种类和数量也在不断增加。正确连接显示器接口对于保证电脑显示器的显示效果至关重要。下面,我们将详细探讨如何正确地将电脑显示器接口连接到电脑上,帮助用户避免常见的连接错误,并提供一些技巧以确保显示效率和稳定性。
1.了解主流显示器接口类型
在连接电脑显示器之前,需要先了解目前主流的显示器接口类型,例如VGA、DVI、HDMI、DisplayPort以及USB-C等。每种接口都有其特定的用途和优势,例如HDMI接口支持音视频同时传输,而DisplayPort则非常适于高分辨率显示。了解不同接口的特点,能使我们更有效地进行连接。

2.检查电脑和显示器的接口配置
在连接显示器之前,首先需要确认电脑和显示器支持哪些类型的接口。有的电脑可能配备多种输出接口,而显示器也可能会有多种输入接口。正确识别这些接口,是确保显示器能正确连接的关键步骤。

3.连接显示器到电脑的步骤
3.1准备工作
确保电脑和显示器都已关闭电源,以避免在连接过程中对设备造成损害。
3.2连接线的连接
选取合适的连接线,一头插入电脑的相应输出端口,另一头插入显示器的输入端口。确保连接线稳固,无松动。如果使用的是DisplayPort或HDMI线,请确保音频传输接口也正确连接到电脑的音频输出端口。
3.3开启设备并设置
连接完成后,先开启显示器,然后开启电脑。这时,电脑可能会自动检测到新的显示器并启动双屏显示模式。若未自动检测,您需要手动进入显示设置进行调整。
3.4调整显示设置
进入电脑的显示设置,调整分辨率、刷新率等参数以适应显示器的最佳性能。在多显示器设置中,您可以选择扩展显示模式或仅使用显示器作为主屏幕。

4.常见问题和解决方法
4.1显示器无信号
首先确保连接线未松动且两端均正确插入。如果问题依旧,可以尝试将连接线插入其他接口或更换一条新的连接线进行测试。
4.2分辨率无法调整
若分辨率无法调整到显示器的最大分辨率,可能是因为显卡驱动未安装正确或驱动版本过低。可以尝试更新显卡驱动程序来解决此问题。
4.3音频无法传输
如果使用HDMI或DisplayPort连接,并且音频无法传输,需检查音频设置,并确认音频是通过这些接口传输的。
5.实用技巧
5.1维护数据线
定期检查和清理数据线的接口,避免灰尘和污垢影响连接质量。
5.2更新显卡驱动
定期更新显卡驱动,以获得最佳的显示效果和兼容性。
5.3使用外接显示器管理软件
一些显示器品牌提供外接显示器管理软件,可对显示器进行更细致的设置和管理。
6.
正确连接电脑显示器接口,不仅能够提供更好的显示效果,也能避免一些不必要的硬件损害。了解和正确使用不同类型的接口,做好设备连接前的准备工作,以及在遇到问题时能迅速找到解决办法,是每位电脑用户不可或缺的技能。通过以上步骤和技巧的介绍,相信您已能够自信地将任何电脑显示器正确连接到电脑上。
上一篇:逗拍照片如何快速下载到手机?
下一篇:手机拍照占用内存小的方法是什么?