教室电脑下课后如何关闭声音?
- 电子常识
- 2025-03-29
- 23
- 更新:2025-03-26 17:29:04
下课铃声响起,学生们纷纷走出教室,可电脑里的声音却还在继续播放,这可能会干扰到接下来的教学活动。如何在教室电脑下课后快速且准确地关闭声音呢?本文将为您提供详尽的流程指导和一些实用技巧。
关闭电脑声音的通用方法
我们需要了解在大多数操作系统下关闭电脑声音的通用方法,这些方法适用于多种品牌和型号的电脑。
Windows操作系统
在Windows操作系统中,关闭声音通常有以下几种方式:
1.声音图标法:在桌面右下角的任务栏上找到“声音”图标,点击它,然后选择“静音”选项。
2.快捷键法:使用快捷键组合Win+A来开启“通知中心”,然后使用Win+X打开“系统”菜单,再选择“声音”,最后点击“关闭”音量。
3.控制面板法:点击“开始”菜单中的“设置”图标,然后选择“系统”>“声音”>“关闭系统声音”。
macOS操作系统
在Mac电脑上,您可以使用以下方法关闭声音:
1.菜单栏图标法:点击屏幕顶部的菜单栏中的音量图标,选择“静音”。
2.快捷键法:使用快捷键Command+Option+Control+V(部分系统版本需要按住Shift然后按Command+Option+Control+V)。
3.系统偏好设置法:点击“苹果”菜单,选择“系统偏好设置”>“声音”,在输出选项卡中减少音量到0或使用静音按钮。

教室电脑管理软件
在教室中,电脑往往会通过专门的管理软件进行控制,以实现教师对电脑的集中管理。这种情况下关闭声音,一般需要通过该管理软件来进行。
1.利用网络课堂软件
网络课堂软件通常具备远程控制、视频播放、声音管理等功能。关闭声音可以通过以下步骤:
1.打开网络课堂软件:启动教室管理端的网络课堂软件。
2.进入设备管理界面:找到并点击设备管理或类似的菜单项。
3.选择目标电脑并关闭声音:在列表中选择您需要控制的教室电脑,并点击关闭声音的按钮。
2.利用多媒体控制软件
除了网络课堂软件外,多媒体教室中还可能使用专门的多媒体控制软件,如“多媒体教室管理软件”、“课堂控制软件”等。具体操作如下:
1.启动多媒体控制软件:启动控制教学设备的软件。
2.选择相应教室或电脑:在软件界面中找到相应教室或电脑设备。
3.执行关闭声音操作:根据软件界面的提示,寻找关闭声音的选项,并执行操作。
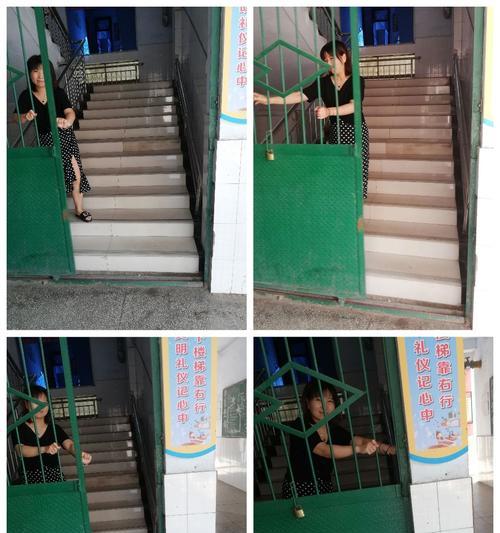
常见问题与解决方案
问题一:电脑未响应关闭声音的命令
解决办法:如果尝试了常规方法但电脑未响应,可能是因为某些程序正在播放声音,并且拥有系统级的控制权限。您可以尝试先关闭这些程序,然后再尝试上述方法。如果还不行,可能需要重启电脑来强制执行。
问题二:管理软件无法关闭声音
解决办法:如果管理软件无法关闭声音,首先确认是否具有足够的权限来执行这一操作。如果确认无误,检查网络连接是否稳定,网络延时或中断可能会影响远程控制的效果。
问题三:声音图标丢失或无法访问
解决办法:如果在任务栏找不到声音图标,可以通过在开始菜单中搜索“声音设置”,打开声音设置面板来调整音量和静音。如果打开声音设置面板也不行,可能是系统设置被误操作或存在某些系统问题,需要进行系统修复或重新安装声卡驱动。

实用技巧分享
定期检查声音设置:确保您的电脑声音设置符合教室使用需求,避免不必要的声音干扰。
创建快捷方式:可以在桌面上创建控制声音的快捷方式,方便快速操作。
备份管理软件设置:每学期伊始备份教室管理软件的设置,以便快速还原。
结语
在教室电脑使用中,掌握如何在下课后迅速关闭声音是一项重要技能。通过本文介绍的通用方法和专门的管理软件操作,即便是计算机新手也能轻松掌握。记得定期检查和备份设置,确保教学活动能顺利进行而不会被意外的声音干扰。希望以上信息能为您的教学工作带来便利。















