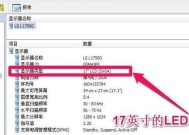电脑显示器显示不清晰如何调整?
- 网络技术
- 2025-03-28
- 29
- 更新:2025-03-26 17:28:39
电脑显示器显示不清晰,可能是许多用户在使用过程中遇到的一个问题。无论是因为硬件老化、设置不当还是其他技术问题,我们都可以通过一些调整来尝试解决。本文将详细指导你如何调整电脑显示器,使其显示更清晰、更宜人。
一、显示器显示不清晰的原因
在调整显示器之前,我们需要了解导致显示不清晰的几个常见原因。这包括显示器分辨率设置不正确、屏幕刷新率设置不当、显示驱动程序过时或损坏、显示器硬件故障等。了解问题产生的原因可以帮助我们更准确地解决问题。

二、检查和调整显示器硬件设置
确保显示器的硬件连接稳定。重新插拔显示器的视频线缆,检查是否连接正常。按照以下步骤调整硬件设置:
1.分辨率设置:
右击桌面上的空白处,选择“显示设置”。
在设置界面中找到“显示分辨率”选项,确保其设置为你显示器的最佳分辨率。
如果不确定显示器的最佳分辨率,可以查看显示器说明书或在显示器设置菜单中寻找类似“最佳分辨率”或“推荐分辨率”的选项。
2.屏幕刷新率调整:
在“显示设置”中点击“高级显示设置”。
找到“显示适配器属性”并打开,选择“监视器”标签页。
在“屏幕刷新率”中选择推荐的刷新率值,通常会在显示器的最佳分辨率下被自动推荐。
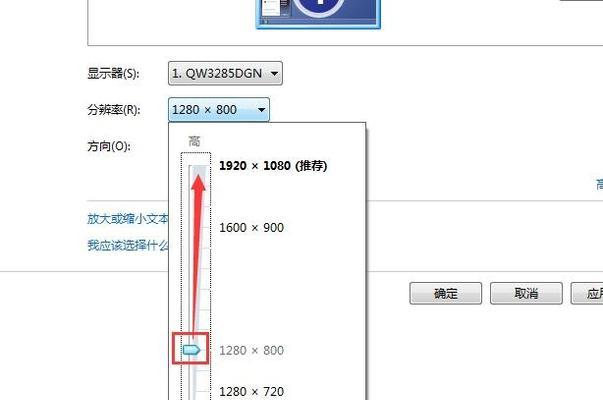
三、更新和管理显示驱动程序
过时或损坏的显示驱动程序会直接导致显示效果不佳。以下是更新显示驱动程序的方法:
1.打开“设备管理器”,找到“显示适配器”。
2.右键点击你的显卡驱动,选择“更新驱动程序”。
3.系统会尝试自动搜索并安装最新的驱动程序。
4.如果无法找到更新,可以前往显卡制造商的官方网站手动下载安装。
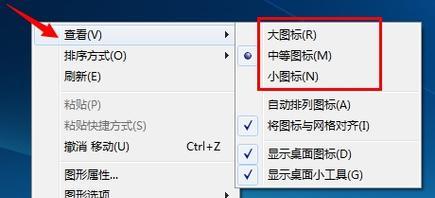
四、检查电源设置对显示效果的影响
错误的电源设置可能会影响显示器的显示效果。电源方案设置为“节能模式”可能会降低显示的亮度和对比度。你可以在“控制面板”->“电源选项”中调整电源计划。
五、使用系统内置的显示调整功能
现代操作系统通常内建有显示调整工具,用以优化显示效果:
1.在搜索栏中输入“调整屏幕分辨率”并运行。
2.点击“高级显示设置”。
3.探索更多选项,比如色彩管理、亮度和对比度调整。
六、专业显示调节工具
如果系统内置工具无法满足你的需求,可以尝试使用专业显示调节软件,如NVIDIA的“NVIDIA控制面板”或AMD的“AMDRadeon设置”。
七、硬件故障排查
如果上述步骤都未能改善显示效果,显示器硬件故障的可能性就非常高了。这种情况下,应考虑送修或更换显示器。
八、常见问题解答
问题1:调整分辨率后,显示仍然模糊怎么办?
答:如果调整了分辨率后仍感觉模糊,建议确认显卡支持的分辨率。如果有必要,则尝试更新显卡驱动程序或检查线缆连接是否有松动、损坏。
问题2:显示器刷新率有什么作用?
答:显示器的刷新率决定了显示帧数每秒更新的次数。一个高的刷新率可以提供更流畅的画面和减少图像模糊。
问题3:更换显示器设置后,色彩效果不自然,如何调整?
答:在“高级显示设置”中滚动到色彩管理部分,进行校准。可以使用显示器自带的色彩调节选项,或利用第三方软件进行更细致的调整。
九、综合以上
显示器显示不清晰涉及多方面的原因,需系统地检查和调整。以上步骤可以帮助你一步一步地诊断和解决问题,使显示效果得到明显改善。如果在调整过程中发现任何硬件问题,尽快联系专业技术人员或厂商进行维修,以免影响使用体验。