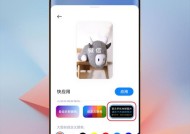Win10系统鼠标无法打开屏幕右边框问题解决方法(Win10鼠标无法点击屏幕右边框解决方案及操作步骤)
- 电子常识
- 2024-01-21
- 102
- 更新:2024-01-02 09:57:08
这给我们的使用带来了不便,在使用Win10系统时、有时候会出现鼠标无法点击屏幕右边框的问题。帮助您重新正常使用鼠标操作屏幕右边框,下面将提供一些解决此问题的方法。
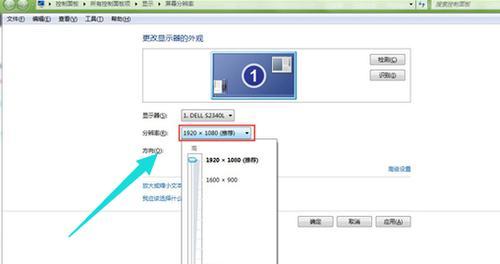
段落
1.检查鼠标驱动程序是否正常安装
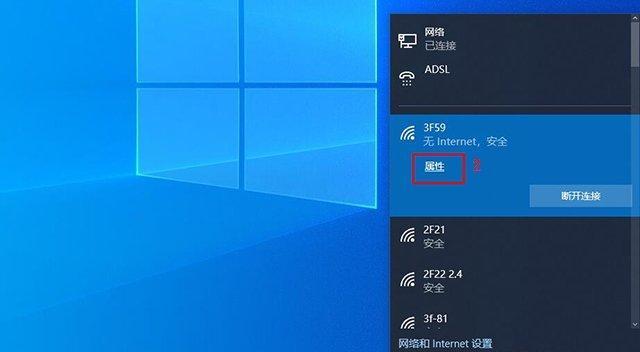
首先需要检查鼠标驱动程序是否正常安装,如果您的鼠标无法点击屏幕右边框。选择,找到鼠标设备并右键单击,通过打开设备管理器“属性”来检查驱动程序的状态。
2.更新鼠标驱动程序
可以尝试更新鼠标驱动程序来解决该问题,如果鼠标驱动程序有问题或者需要更新。您可以通过访问鼠标制造商的官方网站或者使用Windows自带的设备管理器来更新驱动程序。
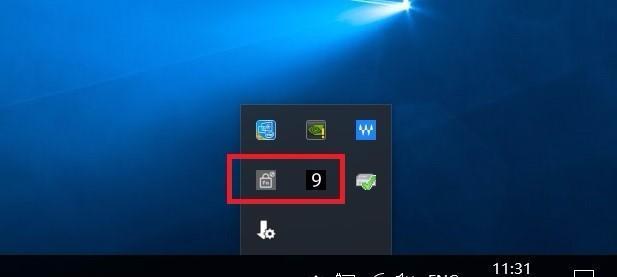
3.检查鼠标设置是否正确
鼠标设置也可能导致无法点击屏幕右边框的问题,在Win10系统中。您可以通过进入“设置”-“设备”-“鼠标”来检查鼠标设置是否正确。
4.禁用第三方软件干扰
有时候,导致鼠标无法点击屏幕右边框、第三方软件会与鼠标操作冲突。然后重新尝试操作屏幕右边框、您可以尝试禁用或卸载一些可能与鼠标操作有关的第三方软件。
5.检查屏幕分辨率设置
屏幕分辨率设置不正确也会导致鼠标无法点击屏幕右边框。可以尝试调整分辨率来解决该问题,请确保您的屏幕分辨率设置正确。
6.检查系统更新
系统更新也可能修复一些与鼠标操作相关的问题。并进行系统更新、请确保您的Win10系统是最新的。
7.重启计算机
有时候,简单的重启计算机也能解决鼠标无法点击屏幕右边框的问题。并重新尝试操作屏幕右边框,请尝试重启计算机。
8.运行硬件和设备故障排除工具
可以帮助您自动检测和修复鼠标无法点击屏幕右边框的问题,Win10系统提供了硬件和设备故障排除工具。您可以在系统设置中找到并运行该工具。
9.检查鼠标硬件是否损坏
可能是鼠标硬件本身出现故障、如果以上方法都无法解决问题。看看是否可以正常点击屏幕右边框,您可以尝试连接另一个鼠标。
10.使用触摸板代替鼠标操作
您可以尝试使用触摸板进行操作,如果鼠标无法点击屏幕右边框的问题无法解决。可以帮助您正常使用计算机,Win10系统支持触摸板操作。
11.查找更多解决方案的官方论坛或社区
建议您在官方论坛或社区寻求更多的解决方案,如果您仍然无法解决鼠标无法点击屏幕右边框的问题。并找到了解决方法,可能有其他用户也遇到了同样的问题。
12.寻求专业技术支持
建议您寻求专业技术支持、如果以上方法仍然无法解决问题。寻求他们的帮助与支持,可以联系计算机制造商或者鼠标制造商。
13.注意备份重要数据
务必注意备份重要数据,在尝试解决问题之前。解决问题的过程可能会导致数据丢失或损坏,有时候。
14.谨慎操作系统设置
请谨慎操作,在操作系统设置时。不正确的设置可能导致其他问题的出现。请查阅相关的操作指南或咨询专业人员、如果不确定如何操作。
15.尝试系统恢复功能
您可以尝试使用Win10系统的系统恢复功能来恢复到之前的正常状态、如果以上方法都无法解决鼠标无法点击屏幕右边框的问题。
更新驱动程序,可以通过检查驱动程序,当Win10系统中的鼠标无法点击屏幕右边框时,禁用第三方软件干扰等方法来解决问题,检查鼠标设置。或者寻求专业技术支持、如果以上方法都无效、可以尝试使用触摸板代替鼠标操作。注意备份重要数据并谨慎操作系统设置、同时,以避免其他问题的出现。