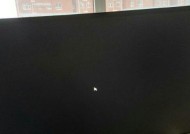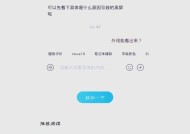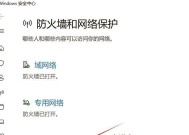天选4电脑黑屏无法唤醒?应该按哪个键?
- 电子常识
- 2025-03-28
- 25
- 更新:2025-03-26 17:26:13
你是否遇到过这样的情形:你的华硕天选4电脑突然黑屏,并且无法通过常规方式唤醒?别担心,这个问题看似复杂,但通常可以通过简单的几个步骤解决。在这篇文章中,我们将详细说明在电脑出现黑屏且无法唤醒时应该按哪个键,以及问题出现的原因和解决方法。
一、电脑黑屏无法唤醒的常见原因
在具体操作之前,了解故障的可能原因对于解决问题非常重要。华硕天选4电脑黑屏无法唤醒可能由以下几个原因引起:
1.硬件故障:内存条、显卡、电源供应器或主板等硬件老化或损坏。
2.驱动程序问题:显卡驱动或其他驱动程序不兼容或已损坏。
3.系统问题:操作系统文件损坏或是系统设置问题。
4.电源管理设置:电脑的睡眠或休眠设置不当导致黑屏。
5.过热保护:内部温度过高触发了保护机制,导致电脑自动关机。
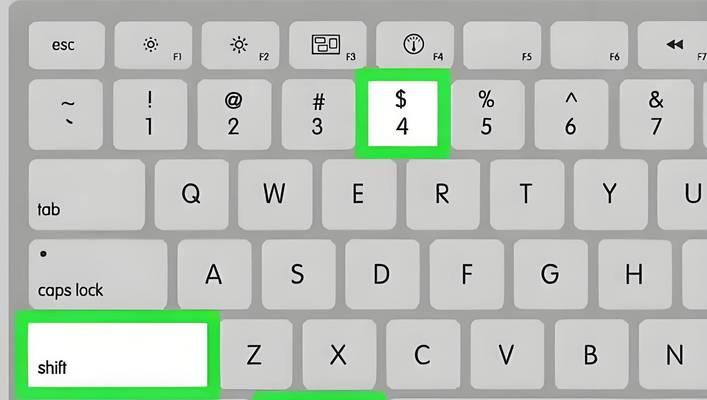
二、检查与确认电脑是否真正黑屏
在开始解决问题之前,需要确认电脑的状态。有时候电脑可能看起来黑屏了,但实际上还在运行。对于这种情况,可以尝试以下步骤:
1.尝试唤醒电脑:轻敲键盘或移动鼠标,如果电脑发出声音或指示灯亮起,说明电脑并未完全关闭。
2.检查显示器连接:确认显示器电源开启并且连接线与电脑连接正常。
3.检查外部设备:拔掉所有外部设备,如USB设备,然后尝试重新启动电脑。

三、电脑黑屏时应该按的键
当确认电脑已经完全黑屏且无法通过常规方式唤醒时,可以尝试以下步骤:
1.尝试按电源键:持续按住电源键3-5秒,然后松开,看看是否能唤醒电脑。
2.参考电源键进行操作:如果常规方法无效,尝试使用天选4电脑特有的组合键操作。
1.强制重启:按住电源键并保持10秒钟以上,然后松开,尝试重新启动电脑。
2.进入安全模式:在电脑关机状态下,按电源键开机,随后马上连续按F2或Del键进入BIOS设置。如果在BIOS中无法解决问题,那么下一步可以尝试进入安全模式。
3.进入安全模式:如果电脑能够进入BIOS,并且问题依旧存在,可以在启动时按住Shift键不放,选择“疑难解答”->“高级选项”->“启动设置”,然后选择“启用安全模式”。

四、处理电脑黑屏的高级步骤
如果上述基本方法都没能解决问题,你可能需要进一步操作:
1.检查硬件:检查硬件连接,重新插拔内存条和显卡等。
2.更新驱动程序:访问华硕官网下载并安装最新的显卡驱动程序。
3.系统文件检查:使用Windows内置的系统文件检查器(sfc/scannow)来修复系统文件。
4.重置电脑:如果所有尝试都失败了,可以考虑备份重要数据后使用系统恢复或重置选项,这将重置Windows到其初始状态。
五、天选4硬件重启和恢复
华硕天选4电脑还提供了一系列硬件级别的重启和恢复选项:
1.ASUSQ-covery:在电脑关机状态下,按住电源键的同时,按下F9键,进入快速恢复模式,可以从预装的系统镜像中恢复电脑。
2.ASUSEZFlash:这是更新BIOS的工具,可以在电脑完全无法启动时使用USB设备来刷新BIOS。
六、常见问题解答
问题1:电脑在正常使用过程中突然黑屏怎么办?
对于突然黑屏的问题,你可以尝试以下几种方法:
按电源键尝试唤醒电脑。
检查所有的连接是否牢固,包括电源线和显示器连接。
如果电脑正在充电,拔掉电源适配器,等待片刻后重新连接电源启动。
问题2:什么是ASUSQ-covery,怎么使用?
ASUSQ-covery是华硕提供的一个强大的恢复工具,它可以在电脑无法启动的情况下快速恢复系统。使用方法如下:
1.关闭电脑电源。
2.按住电源键的同时,按下F9键。
3.等待屏幕显示恢复选项,选择要执行的操作。
问题3:如何更新显卡驱动程序?
更新显卡驱动程序的步骤如下:
1.打开设备管理器,找到显示适配器,右键点击你的显卡设备,选择“更新驱动程序软件”。
2.选择“自动搜索更新的驱动程序软件”,Windows将自动查找并安装最新的驱动程序。
七、
在处理天选4电脑黑屏无法唤醒的问题时,需要有条不紊地检查和尝试不同的解决方案。通过上述的方法,大多数问题都可以得到解决。记住在操作过程中要小心,避免对硬件造成不必要的损害。如果问题依旧存在,建议联系专业的技术人员进行进一步诊断。
希望这篇文章能帮助你解决天选4电脑黑屏的问题,在享受游戏和工作的同时,不再被此类技术问题困扰。如果还有其他技术难题,请继续阅读我们提供的相关文章或咨询专业人士,获取更多的帮助。