如何查看电脑固态内存是否正在使用中?
- 电脑知识
- 2025-03-29
- 18
- 更新:2025-03-26 17:25:53
在数字时代,电脑的速度和效率至关重要。而固态硬盘(SSD)作为提升电脑性能的关键组件之一,受到了广泛的欢迎。虽然固态硬盘提供了快速的读写速度,但我们也需要了解如何查看固态内存是否正在使用中,以便于日常监控和维护电脑的健康状态。本文将为读者深入解析如何检查固态硬盘的使用情况,以及一些相关的背景信息和实用技巧。
什么是固态内存,并为何要检查其使用情况?
固态内存,常被称为固态硬盘(SSD),与传统的机械硬盘(HDD)不同,它使用闪存技术存储数据。固态硬盘具有启动快、读写速度快和抗震性好等优点。电脑上的固态内存相当于等级较高的快速存储空间,而检查其使用情况为我们提供了几个关键点:
1.监控磁盘读取或写入活动,检查是否有异常行为。
2.评估电脑性能瓶颈,及时进行优化。
3.了解应用载入的速度,优化启动时间。

如何在Windows系统中查看固态内存的使用情况?
通过任务管理器查看
步骤1:打开任务管理器
可以通过按`Ctrl+Shift+Esc`组合键或右键点击任务栏选择“任务管理器”快速打开。
步骤2:切换到“性能”标签
在任务管理器界面,切换到靠左的“性能”标签。
步骤3:选择“磁盘”
在性能标签页的侧边栏中找到并点击“磁盘”选项。
步骤4:查看实时活动
展开磁盘列表,会看到连接在电脑上的所有硬盘驱动器。在SSD旁通常会标注“SSD”字样,右下角展示了实时的读取和写入速度(单位为MB/s)。
使用资源监视器深入分析
如果任务管理器提供的信息不足以满足需求,资源监视器可以提供更详细的磁盘使用情况。
步骤1:启动资源监视器
在任务管理器窗口中,点击左下角的“资源监视器”按钮。
步骤2:浏览“磁盘”选项卡
在资源监视器的顶部有很多选项卡,选择“磁盘”。
步骤3:细化查看
在“关联的句柄”部分,可以查找正在使用SSD的各个进程。这能告诉我们哪些具体操作正在用到固态内存。
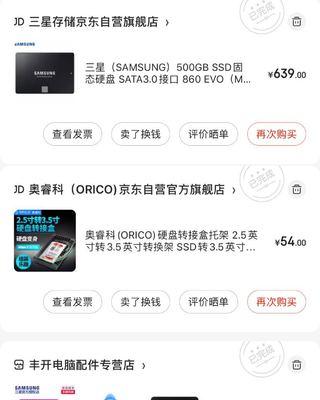
在Mac系统中如何查看?
使用活动监视器
步骤1:打开活动监视器
可以通过在Launchpad中点击“其他”,然后选择“活动监视器”;或者使用Spotlight搜索并打开它。
步骤2:切换到“能耗”标签
在活动监视器窗口,点击左上角的“能耗”标签。
步骤3:查看磁盘使用情况
在窗口中间部分,找到“磁盘使用”区域,可以看到各应用对磁盘的读写量。
使用终端命令查看
高级用户可以通过Mac的终端应用来获取更多的磁盘信息。
步骤1:启动终端
可以在Spotlight搜索“终端”并打开。
步骤2:输入诊断命令
在终端窗口里,输入以下命令并按回车:
```bash
iostat-w1
```
这个命令会每秒刷新一次磁盘的读写信息。
通过上述步骤,用户可以轻松掌握固态内存的使用状态,并根据这些信息做出相应的调整策略。

如何检查固态内存的健康状况?
除了检查使用情况,检查固态内存的健康状况同样重要,以预防数据丢失和电脑故障。
在Windows系统中,可以利用“CrystalDiskInfo”等第三方工具来查看S.M.A.R.T.(自我监控、分析及报告技术)状态信息,这些信息可以反映SSD的健康程度。
对于Mac用户,系统内置的“磁盘工具”提供了对连接设备的简单健康检测。
在检查时可能遇到的常见问题
我的电脑显示出的读写速度很高,是否意味着我的SSD出了问题?
并不一定。高读写速度可能是因为安装大型软件、病毒扫描或者其他大量数据处理操作所引起的。检查是否是常规操作或异常数据流动可以使用上面提到的监控工具进行。
SSD显示“正常”状态,但我还是觉得电脑变慢了,怎么优化?
系统整体变慢可能不一定与SSD直接相关。这时,可以考虑清理电脑的缓存文件、优化启动项、升级系统或软件版本等方面尝试提高电脑性能。
结语
掌握如何检查固态内存的使用情况是维护电脑日常运行的关键一环。通过本文的指导,无论您是Windows用户还是Mac用户,现在都可以轻松识别和监控固态硬盘的工作状态。记得定期检查您的SSD健康状况,这不仅能帮助您及时发现潜在问题,还能有效延长固态硬盘的使用寿命。通过以上提供的各种方法和技巧,相信您能更好地了解和管理您的电脑磁盘。















