戴尔笔记本黑屏如何处理?有哪些解决方法?
- 网络技术
- 2025-03-26
- 38
- 更新:2025-03-26 17:24:19
笔记本电脑作为我们日常工作和娱乐的重要工具,其运行稳定性对我们而言至关重要。戴尔作为电脑市场上的知名品牌,其产品质量受到许多用户的信赖。然而,如果在使用的过程中突然出现黑屏现象,无疑会给用户带来诸多不便。面对戴尔笔记本黑屏问题,我们应该如何处理呢?本文将为您提供详细的解决方案,并对相关问题进行深入探讨。
一、快速检查硬件连接
在面对黑屏问题时,首先可以进行简单的硬件检查。请按照以下步骤操作:
1.确认笔记本的电源线和适配器是否连接正确且牢固。
2.检查电源适配器是否能够在其他设备上正常工作,排除适配器故障的可能性。
3.重启电脑尝试,有时候简单的重启可以解决问题。
4.查看屏幕亮度是否调整到合适的水平,太暗的屏幕也可能会导致黑屏现象。

二、检查外部显示设备
如果你怀疑问题出在笔记本本身而不在显示器,可以尝试连接外部显示器,以判断是否是屏幕本身的问题。
1.连接外接显示器,并使用FN键+相应功能键(通常是F4或F8,视具体机型而定)切换显示输出。
2.如果外接显示器能够正常显示,那么问题很可能是笔记本自身的屏幕损坏。
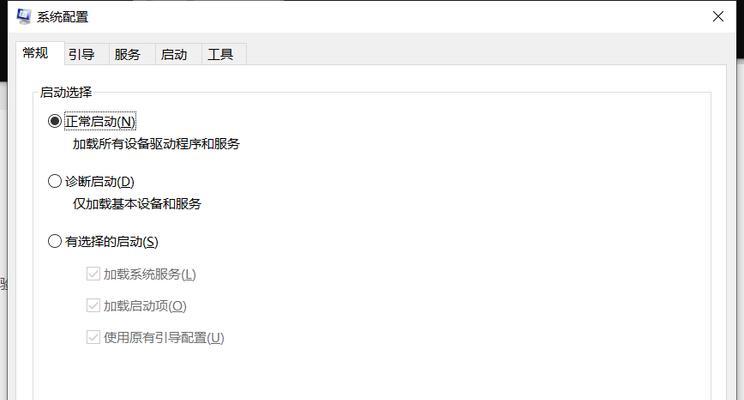
三、进行内存测试
内存问题也常常导致计算机黑屏。为了测试是否有硬件故障,你可以使用以下步骤:
1.关闭笔记本电脑并断开电源。
2.取出电池(如果可能的话),然后长按电源键30秒,释放静电。
3.开机并立即尝试进入BIOS设置(通常是在电脑启动显示厂家logo时,按下Del、F2或F12等键)。
4.如果能够进入BIOS界面,这意味着内存可能没有问题,如果无法进入,则可能需要进一步检查内存条。
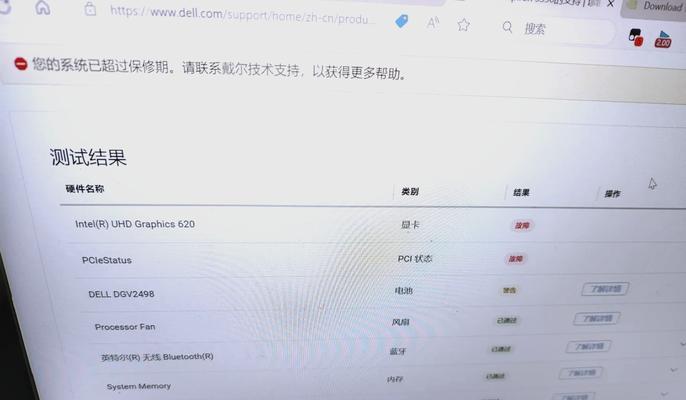
四、检查显卡驱动问题
有时驱动问题也会导致黑屏现象,在操作之前请确保备份您的重要数据:
1.重启电脑,在启动过程中,连续点击F8键进入“高级启动选项”菜单。
2.选择“安全模式”并登录。
3.在安全模式下,右键点击“此电脑”选择“管理”。
4.在“计算机管理”中,选择“设备管理器”,找到“显示适配器”。
5.展开显示适配器,右键点击当前使用的显卡驱动,选择“卸载设备”,之后重启电脑。
如果上述方法都不能解决黑屏问题,那么可能是更深层次的硬件故障,建议各位用户及时联系戴尔客服或专业的维修人员进行检查与维修。
五、维护笔记本的正确方法
为了避免未来再出现黑屏或其他硬件故障,合理使用和维护你的笔记本至关重要。以下是一些通用的维护建议:
定期清理电脑内部的灰尘。
避免在高温、高湿度的环境中使用和存放电脑。
尽量不要将液体泼洒在电脑上。
在使用电脑时尽量减少震动和冲击。
关闭不常用的启动程序以减少内存负荷。
六、
戴尔笔记本黑屏是一个复杂的问题,可能由多种原因引起,包括硬件连接问题、屏幕故障、内存问题、显卡驱动异常,甚至可能涉及到深层次的硬件损坏。遇到这种情况,我们可以通过上述方法逐一排查,并解决一些常见的问题。如果问题依旧无法解决,建议寻求专业人士的帮助。记住,细心维护和合理使用可以显著降低电脑出现故障的可能性,延长其使用寿命。
上一篇:如何用手机拍出好看的酒杯照片?
下一篇:电脑网站频繁黑屏是什么原因?















