电脑更换内存后变慢如何优化?
- 数码产品
- 2025-03-27
- 21
- 更新:2025-03-26 17:23:36
在日常使用电脑的过程中,为了应对各种软件和游戏的需求,我们可能会选择升级电脑的内存容量。然而,有时候在更换内存后,电脑的运行速度不仅没有提升,反而变得缓慢,这往往让许多用户感到困惑。其实,电脑变慢并非不可逆,本文将为你提供全面的优化策略,帮助你解决更换内存后电脑变慢的问题。
1.确认电脑硬件兼容性
在升级内存之前,确认新内存与主板的兼容性是至关重要的。不同类型的内存(如DDR3与DDR4)以及不同速度的内存条可能会影响电脑性能。若内存不兼容,可能导致系统不稳定甚至变慢。

2.检查系统资源占用情况
更换内存后,首先应该通过任务管理器检查系统资源的占用情况,包括CPU、内存、磁盘和网络等。看看是否有异常的程序占用过高资源,尤其是在开机启动项中,过多的启动程序会拖慢系统启动速度和日常运行。
优化步骤:
右键点击任务栏,选择“任务管理器”。
查看“启动”选项卡,对不必要的启动项进行禁用。
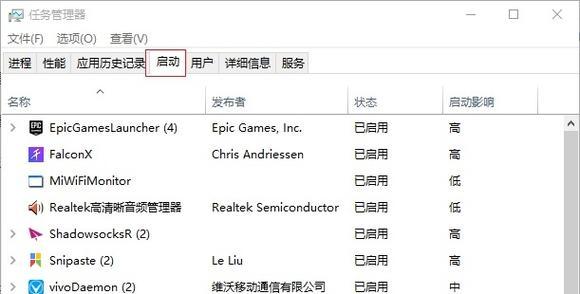
3.更新驱动程序与操作系统
驱动程序与操作系统长时间不更新会影响电脑性能,可能造成兼容性问题。确保所有驱动程序和操作系统更新到最新版本,这样可以发挥新内存性能的最大化,并提升整体系统运行速度。
优化步骤:
打开“设备管理器”,检查是否有任何设备带有黄色的感叹号,如有则右键点击更新驱动程序。
进入“设置”>“更新和安全”>“Windows更新”,检查并安装任何可用更新。
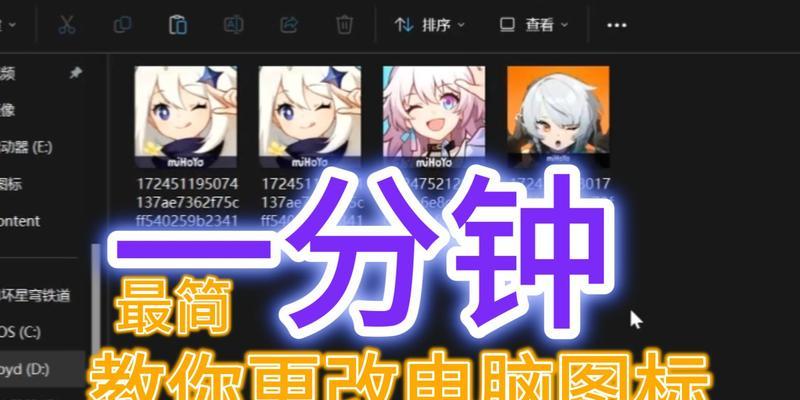
4.优化启动时间
更换内存后,开机启动时间会变慢,可以通过一些优化工具来减少启动时所加载的程序数量,从而加快启动速度。
优化步骤:
使用第三方启动管理工具,比如“Autoruns”。
禁用不必要的启动项和服务,但注意不要禁用系统关键服务。
5.检查磁盘碎片与分区错误
一个碎片化的硬盘或存在分区错误的硬盘都会拖慢电脑速度。使用系统自带的磁盘碎片整理工具进行整理,对于固态硬盘(SSD)则无需此项操作。
优化步骤:
进入“控制面板”>“管理工具”>“计算机管理”>“磁盘碎片整理”。
对机械硬盘进行碎片整理,但这可能需要较长的时间。
6.检查病毒与恶意软件
病毒和恶意软件可以严重影响电脑性能,进行全面的病毒扫描是必须的。
优化步骤:
运行防病毒软件进行全面扫描,确保没有病毒入侵电脑。
7.重置或重新安装操作系统
如果上述方法都不能解决问题,那么最彻底的方法就是重新安装操作系统。这样可以清除所有潜在的问题,并且让新内存的作用发挥到最佳。
优化步骤:
备份重要数据。
创建操作系统安装媒体。
通过安装媒体启动,进行操作系统安装。
小结
电脑更换内存后变慢并非无解之题,通过以上步骤的详细检查与优化,可以有效地解决这一问题。当然,如果问题依旧存在,可能需要进一步排查其他硬件问题,如主板、电源供应等,或者考虑咨询专业人士的意见。记住,保持系统定期更新与维护,是预防电脑变慢的有效手段。
在进行每一步操作时,确保理解每一步的操作意义,以免对系统造成不必要的损害。如果你在操作过程中遇到任何困难,请及时寻求专业人士的帮助。希望通过这些步骤,你的电脑运行速度能够得到明显的提升。















