酷蚁键盘连接笔记本电脑的步骤是什么?连接后如何使用?
- 数码产品
- 2025-03-27
- 31
- 更新:2025-03-15 18:34:09
在当今快节奏的工作与学习中,拥有一款高效的输入设备是提升效率的关键之一。酷蚁键盘凭借其个性化的外观设计与舒适的手感,成为了许多用户的心头好。本文将详细介绍如何将酷蚁键盘连接到笔记本电脑,并提供使用该键盘的实用技巧,帮助您轻松上手。
连接酷蚁键盘到笔记本电脑的步骤
准备工作
开始前,请确保您的酷蚁键盘已充满电或接上附带的USB线缆供电,并且您的笔记本电脑已开机并处于可以进行蓝牙连接的状态。
1.打开键盘电源
将酷蚁键盘置于桌面,按下键盘上的电源开关,通常为侧面的一个小型开关,确保指示灯亮起,表示键盘已开启。
2.开启笔记本电脑的蓝牙功能
在笔记本电脑上,找到并开启蓝牙功能。在Windows系统中,您可以在任务栏的通知区域找到蓝牙图标并右键点击“打开蓝牙”;在macOS系统中,可以进入“系统偏好设置”>“蓝牙”并开启。
3.将键盘设为配对模式
这通常涉及到在键盘上长时间按住特定的配对按钮,引导手册会详细说明是哪一个。
4.在笔记本上添加蓝牙设备
在笔记本电脑上,您需要在蓝牙设置找到并选择新出现的酷蚁键盘设备进行连接。通常系统会自动弹出连接请求,或者在“添加设备”选项中选择酷蚁键盘后,按照提示操作完成配对。
5.完成连接确认
成功连接后,键盘的指示灯会呈现出特定颜色,或在笔记本的蓝牙设备列表中显示“已连接”状态。这时,您就可以开始使用您的酷蚁键盘了。
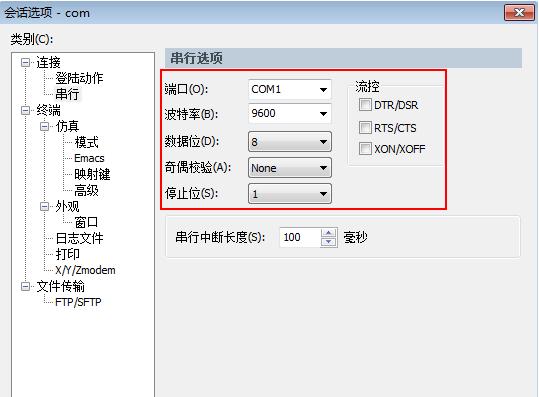
酷蚁键盘使用指南
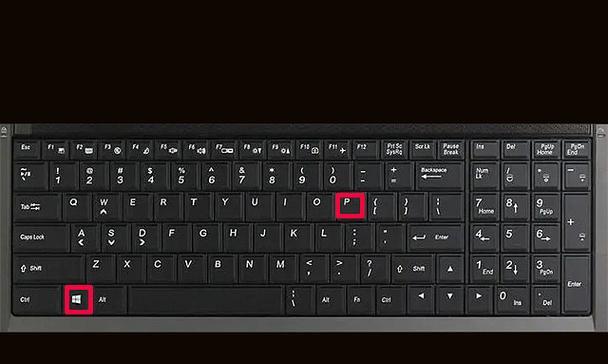
基础使用
打字操作
酷蚁键盘拥有独立的打字体验,其按键可能会比笔记本自带键盘更大,也更符合人体工学设计,使长时间输入变得更加舒适。
快捷键
酷蚁键盘一般会有自己的快捷键,用于调整音量、亮度、切换页面等操作,详细快捷键列表请参考用户手册。

进阶使用
调整键盘设置
如果您的键盘支持自定义功能,您可以通过下载官方的驱动程序或应用程序进行个性化设置,比如调整按键映射、背光亮度等。
切换设备
如果您需要在不同的设备间切换使用您的酷蚁键盘,大多数键盘支持快速切换功能,具体操作可以查看相关说明。
常见问题解答
连接失败怎么办?
如果连接失败,首先检查键盘和笔记本的蓝牙是否都已开启。然后重新进入配对模式,尝试再次连接。如果问题依旧,可以长按键盘上的重置按钮,然后重新配对。
键盘如何充电?
您可以使用USB线缆连接键盘和电源进行充电,具体充电时长及充电指示的方式,请参考用户手册。
键盘使用过程中出现延迟怎么办?
如果使用过程中出现响应延迟,可以尝试重启连接的笔记本电脑或键盘,或者检查是否有其他设备干扰蓝牙连接。
扩展阅读
保养酷蚁键盘的小技巧
保持键盘清洁是延长其使用寿命的关键。您可以定期使用软毛刷或压缩空气清理按键间的灰尘。对于按键表面,可以使用微湿的软布轻轻擦拭。
酷蚁键盘与其他键盘的对比
如果您在决定购买前想了解更多,可以通过对比文章了解酷蚁键盘在不同方面(设计、手感、功能等)与市场上其他品牌键盘的差异。
通过以上步骤,您应该能够顺利地将酷蚁键盘连接到您的笔记本电脑,并获取满意使用的体验。在使用过程中遇到任何问题,均可参照本文内容尝试解决。希望您能充分享受这款键盘所带来的舒适与便捷。















