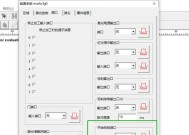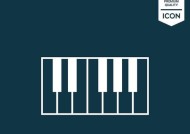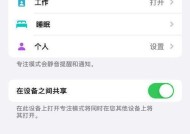定时自动开关机设置教程?电脑自动开关机常见问题解答?
- 数码产品
- 2025-03-26
- 32
- 更新:2025-03-15 18:31:36
随着计算机在日常生活和工作中扮演愈发关键的角色,合理安排电脑的工作和休息时间也变得十分必要。为了让电脑能够更符合我们的使用习惯,定时自动开关机功能应运而生。本文将详细介绍如何设置定时自动开关机,并解答在实际操作过程中可能遇到的常见问题,帮助您轻松掌握这一技能。
1.Windows系统中定时自动开关机设置
步骤一:自动关机设置
在Windows系统中,您可以使用系统自带的命令行工具来设置自动关机。按下`Win+R`键打开运行对话框,输入`cmd`并回车打开命令提示符窗口。在命令提示符中输入`shutdown-s-t秒数`的命令,其中“秒数”表示从现在开始到计算机关机的时间,单位为秒。
如果您希望在2小时后关机,可以设置为`shutdown-s-t7200`。
步骤二:取消自动关机设置
如果需要取消之前的自动关机设置,同样打开命令提示符窗口,输入`shutdown-a`命令即可。
步骤三:自动开机设置
对于自动开机的设置则稍微复杂一些。您需要进入BIOS设置界面(通常在电脑开机时按特定键,比如`F2`、`Del`等)。在BIOS设置中找到电源管理部分,找到类似于“ResumebyAlarm”、“PowerOnByRTCAlarm”等选项,并设置为启用状态。随后,您需要设置具体的开机时间,通常会在时间所在的选项里设置您希望的时间(具体操作根据主板型号可能会有所不同)。
注意:不同的电脑品牌和型号可能会有不同的设置方式,请根据您的电脑型号参阅相应的用户手册进行操作。
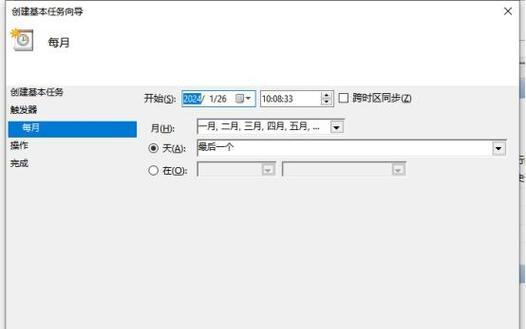
2.BIOS中定时自动开机设置
步骤一:开机进入BIOS设置
根据前面提到的方法,开机时进入BIOS设置界面。
步骤二:查找定时开机功能
在BIOS设置界面中,找到与定时开机或电源管理相关的部分。这通常位于“PowerManagement”、“Advanced”或“ACPISettings”等标签下。
步骤三:设置定时开机时间
在相应的标签页内,寻找类似“WakeUpEventSetup”、“PowerOnByRTCAlarm”等选项,并在此处设置您希望电脑自动开启的时间。
步骤四:保存并退出
设置好自动开机时间后,保存您的设置并退出BIOS。请注意,整个过程可能需要您对电脑的硬件配置有一定了解,操作前请确保理解每一步的含义。
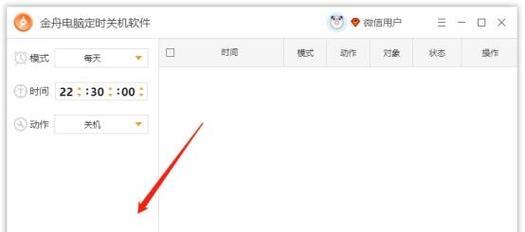
常见问题解答
Q1.定时自动开关机功能在哪些操作系统上可用?
A1.定时自动开关机功能主要在Windows操作系统上提供方便的命令行设置方式,而定时开机功能则需要在BIOS层面进行设置,可以在大多数现代电脑上实现。
Q2.如果在设置自动关机后电脑还在运行其他程序,会怎样?
A2.如果在设置自动关机的时间点,电脑正在运行其他程序,系统将会提示保存当前工作状态并在设定时间自动关闭电脑。所以请确保重要数据已经保存。
Q3.BIOS中没有找到定时开机选项怎么办?
A3.如果您的电脑BIOS中没有找到定时开机的选项,可能是因为BIOS版本较旧或者该功能被主板厂商禁用。建议更新BIOS到最新版本,或者咨询主板的客服支持。
Q4.自动开机功能会影响电脑的睡眠模式吗?
A4.是的,自动开机功能是通过设置电脑在关机状态下唤醒,因此如果你设置了睡眠模式,上述的设置不会生效。你需要先将电脑从睡眠模式中唤醒后,定时开机设置才能开始工作。
Q5.BIOS设置错误导致自动开机时间没有生效怎么办?
A5.如果您已经设置好了BIOS中的自动开机功能,但时间没有生效,您需要重新检查BIOS中的相关设置。如果设置正确而依然无法使用,请考虑恢复BIOS到默认设置,然后重新进行设置。

小结
通过本文的详细步骤介绍和常见问题解答,您可以根据自己的需要,为自己的电脑设置定时自动开关机功能。请确保在操作过程中注意每个步骤的细节,以避免可能出现的错误或问题。掌握了这些技能,您的电脑将更好地配合您的生活和工作节奏。
综合以上,无论是为了省电、提升效率还是个人习惯问题,定时自动开关机都是一个非常实用的功能。希望各位读者能够成功配置并享受由此带来的便利。如果在操作过程中遇到任何问题,欢迎在评论区留言,我们将共同探讨解决方案。