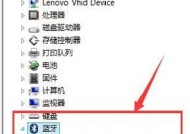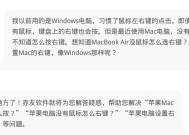联想笔记本设置u盘启动方法是什么?
- 网络技术
- 2025-03-25
- 22
- 更新:2025-03-15 18:30:15
在如今快节奏的科技时代,重装系统或是安装新的操作系统成为了很多联想笔记本用户的常见选项。而通过U盘启动成为了一个非常实用且普遍的途径。但是在进行U盘启动设置之前,很多人可能会对如何操作感到困惑。本文将会详细介绍联想笔记本设置U盘启动的方法,并提供一些实用技巧,帮助你顺利完成设置。
准备工作
在进行U盘启动设置之前,需要准备以下几样东西:
一个容量至少为8GB的空白USB驱动器。
制作好的启动U盘,通过工具如Rufus或UltraISO等软件将系统镜像写入U盘。
确保联想笔记本电池充满电,以避免在操作过程中因电量不足而中断。
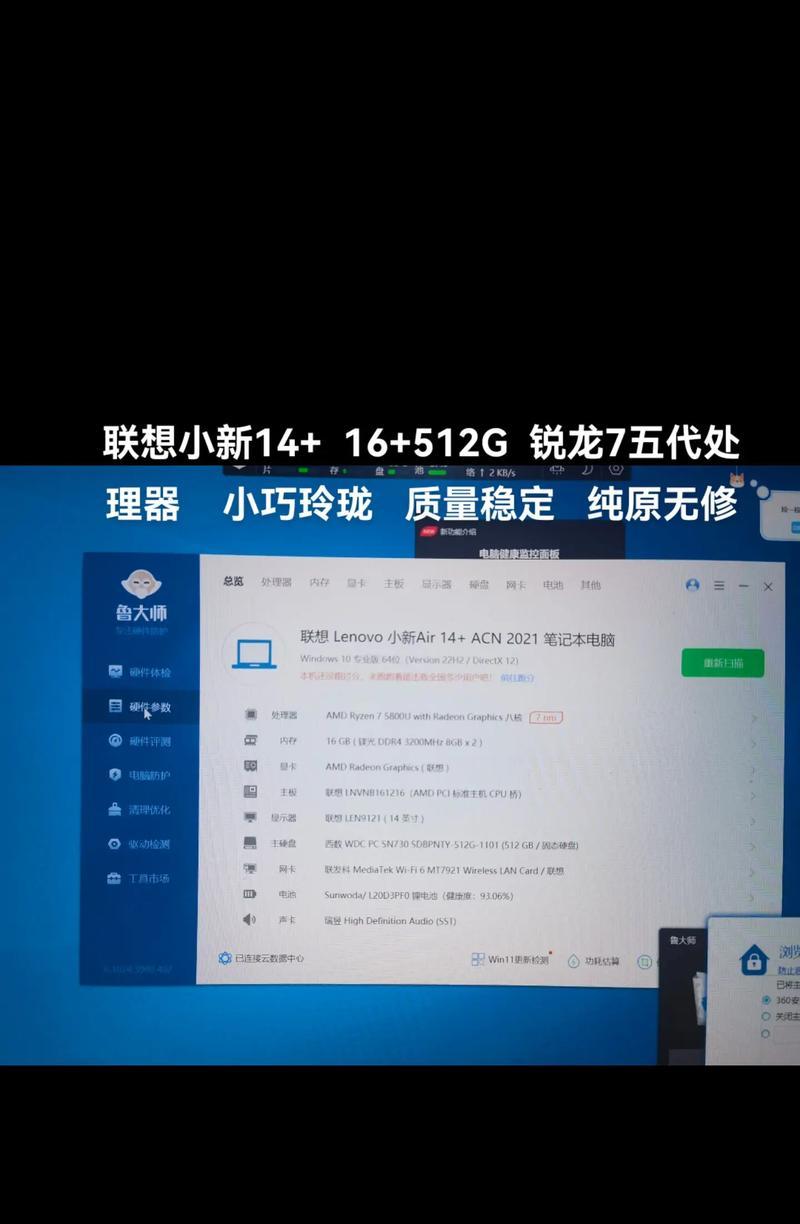
进入BIOS设置U盘启动
步骤1:启动联想笔记本并进入BIOS
将U盘插想笔记本。
启动电脑,在品牌Logo出现后立刻按住`F2`键(不同型号的联想笔记本可能会有所不同,请参考本型号笔记本的用户手册)进入BIOS设置界面。
步骤2:选择启动项优先级
在BIOS界面中,使用键盘上的方向键找到`Startup`或`Boot`选项卡。
在启动项中找到`BootOption1`或`1stBootDevice`,使用`+`或``键更改启动项优先级。
将`USBStorageDevice`、`USBHDD`或类似带有USB标识的选项移动到列表顶部,使其成为第一启动项。
步骤3:保存并退出设置
保存你的更改并退出BIOS设置界面。通常会有一个`Save&Exit`或`F10Save&ExitSetup`的选项。
保存后,你的联想笔记本将会重新启动,并且会尝试从你设置的U盘启动。

U盘启动后的操作
一旦成功设置并从U盘启动,你将进入安装界面,根据不同操作系统进行不同的安装过程:
对于Windows系统,通常跟随提示完成安装过程即可。
对于Linux发行版,你可能需要选择安装方式或进行特定的分区操作。
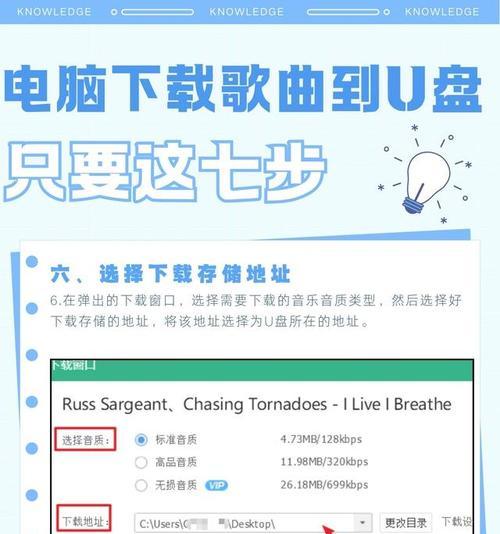
常见问题排除
在进行U盘启动设置过程中,你可能会遇到一些问题,以下是一些常见的问题及其解决方案:
如果在尝试启动时没有看到从U盘启动的选项,可能是由于BIOS设置不正确或U盘没有被正确识别。请检查USB端口是否正常工作,或者重启电脑并再次进入BIOS检查。
如果U盘启动后无法安装操作系统,请确保U盘中的安装介质没有损坏,并确保你的硬件与软件相兼容。
结语
设置联想笔记本进行U盘启动并非难事,只需按照本文介绍的步骤进行操作,即可顺利完成。通过以上方法,无论是在安装新系统还是重装系统时,你都能够轻松应对。务必确保在操作过程中仔细阅读屏幕上的提示,以避免不必要的错误。希望本文的指南能为你的联想笔记本U盘启动之旅提供帮助。
下一篇:电脑系统内存不足怎么处理?