电脑无声如何让它发声?
- 电子常识
- 2025-03-22
- 32
- 更新:2025-03-15 18:29:04
在享受现代科技带来的便捷时,电脑出现无声的状况无疑会让很多人感到困惑和沮丧。无论是工作时需要观看教学视频,还是闲暇时想听音乐放松,一个无声的电脑都会极大地影响我们的使用体验。如果遇到了电脑无声的困境,我们该如何解决呢?本文将为你提供实用的操作步骤和一些深层次的分析,确保你可以顺利让电脑重新发声。
一、检查电脑的音频硬件设备
在开始复杂的软件检查之前,首先要确保所有的硬件设备都是正常工作的。这里有几个基本的检查步骤:
1.检查扬声器或耳机:首先确保扬声器或耳机没有损坏,并且已经正确地连接到了电脑。在耳机的插头插入电脑接口后,正常情况下会出现“接入”等提示音。
2.检查音量调节:在电脑右下角的任务栏处,找到音量图标并查看是否已经打开。同时,确保音量没有被静音,且调节到了合适的水平。

二、检查电脑的音频驱动程序
音频驱动程序是电脑发声的关键,不正确的音频驱动程序或者驱动程序损坏都会导致无声问题。
1.更新音频驱动程序:
在Windows系统上,你可以通过“设备管理器”来更新音频驱动。展开“声音、视频和游戏控制器”,然后右键点击你的音频设备选择“更新驱动程序”。
在Mac系统上,前往“系统偏好设置”>“声音”>“输出”,检查输出设备是否为当前使用的扬声器或耳机。
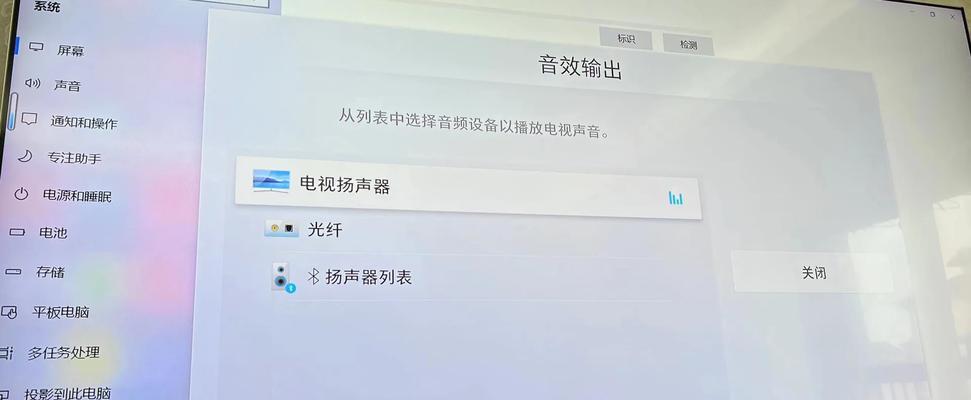
三、软件设置与音频服务检查
电脑的音频设置和音频服务的运行状态也会影响声音输出。
1.检查音频服务:确保音频服务正在运行中。在Windows中,可以使用“服务”程序,查找并启动WindowsAudio服务。
2.检查播放设备设置:在“控制面板”中找到“硬件和声音”下的“声音”,然后在播放标签页中选择正确的播放设备,并设置为默认设备。
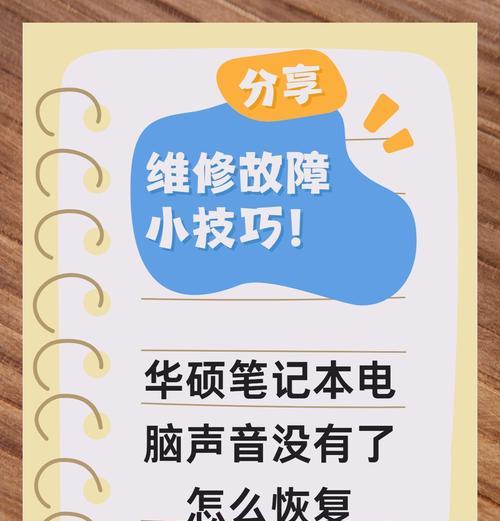
四、排查应用程序设置
有时候,只有特定的应用程序无法发声,这种情况下,需要检查该应用程序的音频设置。
1.检查应用程序的音频设置:进入应用程序内,查看是否有静音或音量调节选项,确保音量没有被应用程序内部设置为静音。
五、硬件故障排除与解决
如果以上步骤都无法解决问题,那么硬件故障的可能性就比较大了。
1.重启电脑:有时候,简单的重启可以解决临时的硬件冲突问题。
2.检查音频输出接口:如果你使用的是外接音频设备,尝试更换不同的输出接口或更换另一台电脑来测试音频设备是否工作正常。
3.联系专业技术支持:如果上述方法都无法解决电脑无声的问题,那么可能需要联系电脑制造商或专业技术支持进行硬件检测与维修了。
六、电脑发声的其他技巧和注意事项
音频格式兼容性:确保你的媒体文件格式与播放设备兼容。不支持的格式可能导致无法发声。
多任务处理:有时电脑在执行其他资源密集型任务时会降低音频质量,检查是否有其他程序占用大量资源。
系统更新与补丁:确保操作系统是最新的,因为有时候无声问题可能是由于系统漏洞引起的,而系统更新中通常会包含相关的补丁。
通过以上步骤,大多数的电脑无声问题都可以得到解决。重要的是要有耐心,一步步地进行排查。如果你在操作过程中遇到任何困难,可以参考本篇文章的内容来寻求帮助。希望每位读者都能顺利让自己的电脑重新发出动听的声音。















