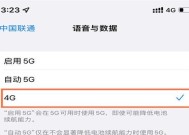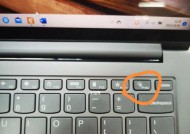苹果笔记本截屏快捷键是什么?如何使用苹果笔记本截屏功能?
- 网络技术
- 2025-03-24
- 13
- 更新:2025-03-15 18:27:53
随着数字时代的蓬勃发展,高效的屏幕截图工具成为了我们日常沟通中不可或缺的一部分。对于苹果笔记本的用户而言,图像是交流思想和分享信息时一个非常有用的功能。但许多新用户可能不太清楚“苹果笔记本截屏快捷键是什么”,以及“如何使用苹果笔记本截屏功能”。本篇文章将为这些用户提供一个完整的指南。
开篇核心突出
在开始本文之前,我们先揭开这个问题的答案:苹果笔记本截屏的快捷键主要依赖于操作系统的版本。在OSXEICapitan及更新的版本中,系统为用户提供了一系列截屏快捷键。不论是截取整个屏幕、部分屏幕还是截取一个滚动窗口,都可以通过简单的组合键一键完成。接下来,我们将详细探讨这些快捷键使用方法和技巧。
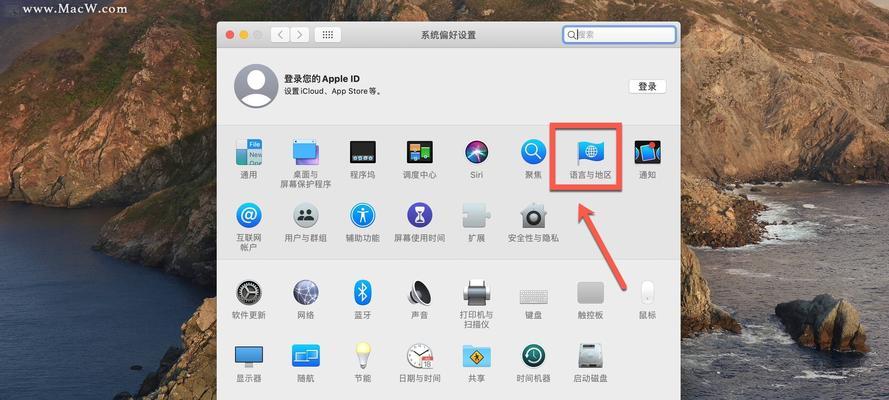
截屏快捷键详解
全屏截屏
要进行全屏截屏,你应该按下以下快捷键:
Shift+Command+3
按下这一组合键后,屏幕将会迅速闪一下,表示截屏已经完成。截屏图片将会保存在你的桌面,文件名会自动按照时间顺序命名。
部分屏幕截屏
如果你想截取屏幕的特定部分,可以使用以下步骤:
Shift+Command+4
此时,鼠标指针会变成十字准线。按住鼠标左键可以选择需要截取的屏幕区域。得到满意的截图区域后,释放鼠标左键,截图将完成并保存到桌面。
截取特定窗口
如果只需要截取特定窗口的内容,步骤如下:
Shift+Command+4
接着按下空格键
此时鼠标的指针会变成一个照相机图标。这时,你可以移动鼠标并悬停在任何一个窗口上。该窗口周围会出现蓝色的高亮框,点击鼠标左键截取该窗口。
截屏后编辑
苹果笔记本提供的截图功能非常人性化,截图完成后可以立即进行编辑:
截图时,在屏幕右下角可以看到一个缩略图,点击它可以立即开始编辑。
你可以在截图中添加文本、标注或直接在截图上涂鸦。
编辑完成后,点击文件左侧的“完成”按钮,或者按“Escape”键取消编辑。
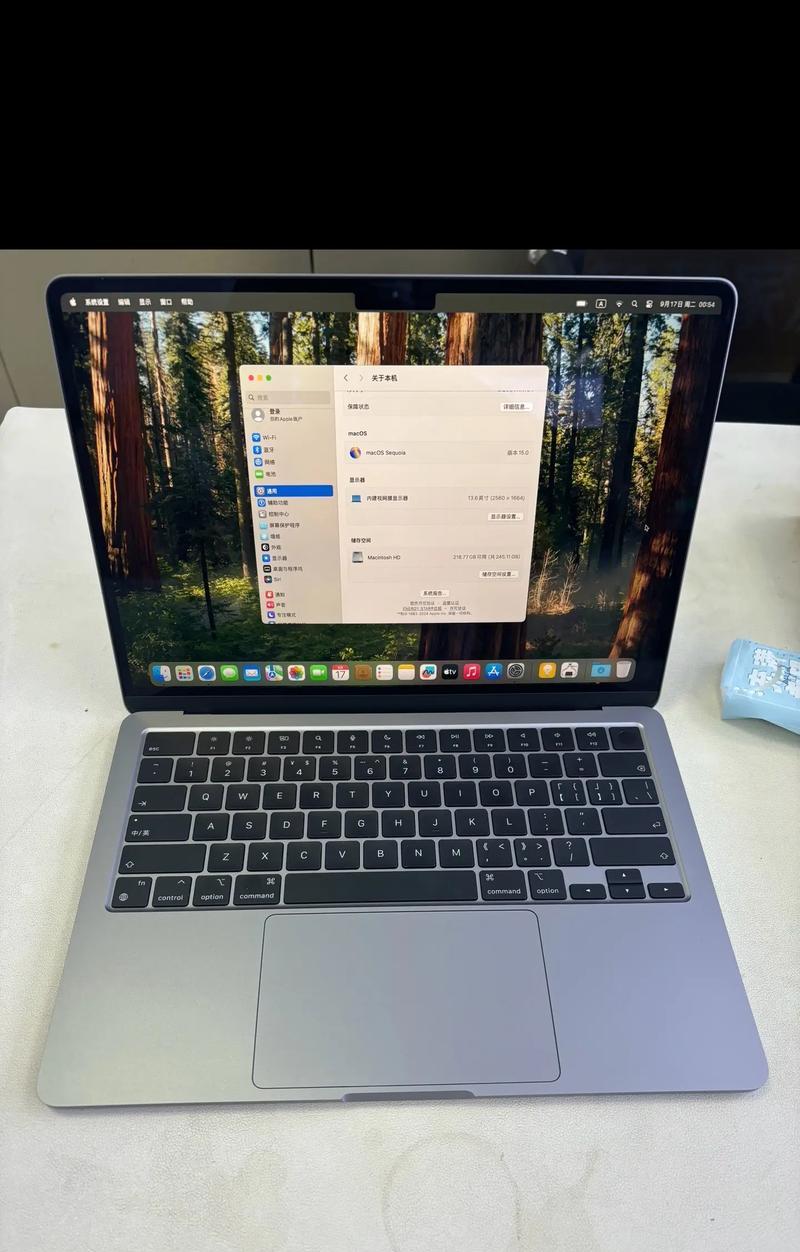
常见问题和实用技巧
如何更改截图保存位置?
默认情况下截图会保存到桌面,如果你希望更改保存位置,可以按照以下步骤操作:
1.打开“系统偏好设置”>“键盘”>“快捷键”。
2.选择左侧的“屏幕截图”。
3.点击“选项”并找到“保存到”部分,你可以选择保存截图的文件夹。
如何截屏时隐藏鼠标光标?
有时在截屏时可能不希望鼠标光标出现在图像中。想要隐藏鼠标光标,可以按下Command+Shift+5(适用于macOSMojave及更高版本),然后按空格,再点击“选项”按钮,勾选“隐藏鼠标指针”。
如何使用终端命令截图?
除了上述提供的快捷键方式,你还可以使用终端命令进行截图。打开终端,输入`screencapture`命令后按回车即可。你可以使用不同的参数来控制截图的不同属性,例如:
`screencaptureT5filename.png`:延迟5秒截图。
`screencapturec`:不显示截图的缩略图预览。

结尾
通过以上所述,我们已经全面解答了关于“苹果笔记本截屏快捷键是什么”以及“如何使用苹果笔记本截屏功能”的问题。苹果笔记本的截屏工具是极其实用的,通过简单的快捷键操作,就可以快速截取屏幕的任何部分并进行编辑。无论是快速分享还是专业设计,这些工具都可满足你的需求。希望这些信息能帮助你更好地使用你的苹果笔记本,有效提升你的工作效率和沟通能力。