笔记本电脑触屏鼠标怎么拖动文件?操作步骤是什么?
- 数码产品
- 2025-03-25
- 16
- 更新:2025-03-15 18:27:31
在这个数字化的时代,笔记本电脑已经成为了人们日常工作中不可或缺的伴侣。而随着交互技术的发展,触屏笔记本电脑越来越受到用户的欢迎,它简化了一些操作流程,提高了工作效率。可是,对于刚接触触屏笔记本电脑的用户来说,如何使用触控屏来拖动文件可能会有一点挑战。本文将逐步引导你如何使用触屏功能来轻松拖动文件,确保每一个步骤都清晰易懂。
一、触屏操作的初步了解
核心关键词:触屏操作、笔记本电脑、拖动文件
在开始拖动文件之前,我们需要先了解一下触屏操作的几个基本手势。触屏笔记本电脑支持多点触控,可以执行诸如轻触、双击、拖动和缩放等手势。进行拖动文件的操作时,主要会用到“拖动”手势。拖动手势是指将你的手指(或触控笔)放在屏幕上需要移动的文件上,然后在不松开的情况下移动到目标位置。

二、笔记本电脑触屏拖动文件的具体步骤
核心关键词:笔记本电脑、触屏、拖动文件、操作步骤
1.选择文件
在屏幕的文件浏览界面中找到你想要拖动的文件。使用你的手指轻触文件,确保它被高亮显示。如果有多个文件需要选择,你可以通过轻触并保持手指在屏幕上,然后滑动手指来画一个包围框,将所需的文件全部圈在框内。
2.执行拖动操作
文件被选中之后,保持手指按在屏幕上,不要抬起。然后移动你的手指到目标位置,无论是同一窗口内的另一位置还是完全不同的文件夹。
3.释放文件
当你移动到想要放置文件的位置时,只需轻轻松开你的手指。文件将会出现在新的位置上,此时拖拽操作完成。
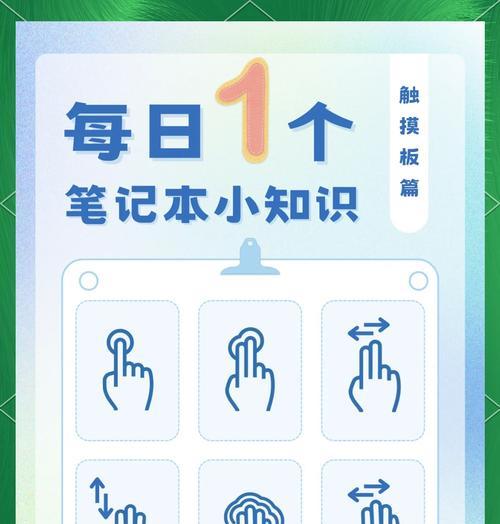
三、触屏拖动文件时可能遇到的问题
核心关键词:触屏、拖动文件、常见问题
1.触控不灵敏:如果屏幕反应迟缓或不准确,有可能是因为触控驱动未更新或者设置不当。建议检查触控驱动的更新或调整触控设置。
2.操作失误:在拖动文件时可能不小心执行了其他手势操作,如双击打开了文件。这需要在拖动前进行足够的练习,熟悉触控屏的操作习惯。
3.文件无法拖动:有些文件或文件夹可能因为权限限制无法移动。这时,你需要检查文件的属性,看是否具有移动权限。

四、实用技巧与扩展阅读
核心关键词:实用技巧、扩展阅读、触屏操作
技巧一:使用触控板模拟触屏拖动
如果你的笔记本电脑配备了触控板,你可以启用触控板的触控手势功能,这样也可以使用类似于触屏的操作方式。
技巧二:使用快捷键
对于不习惯触屏操作的用户,可以通过键盘快捷键(如Ctrl+C和Ctrl+V)来复制和粘贴文件,这也是一个替代的手法。
扩展多点触控技术
多点触控技术允许笔记本电脑识别多个手指触碰的点,并且能够对每个触碰点进行独立的反应和处理。这项技术极大地提高了用户的操作效率和交互体验。
扩展触屏笔记本电脑的保养
确保定期清理触屏表面以保持其对触摸的灵敏度。避免使用化学试剂直接擦拭屏幕,而应使用专门的屏幕清洁剂。
通过以上内容的介绍,相信你已经对如何在笔记本电脑上使用触屏来拖动文件有了一个全面的了解。触屏操作不仅提升了效率,更给用户体验带来了性的变化。现在,你可以轻松地在触屏笔记本电脑上拖动文件,享受科技带来的便利。















