电脑创建图标教程图片怎么弄?步骤是什么?
- 电脑知识
- 2025-03-26
- 23
- 更新:2025-03-15 18:26:08
随着数字化进程的不断推进,人们对个性化和便捷性的需求越来越高,创建电脑图标便是这样一个场景。想要让你的电脑桌面更加美观和高效,学会创建图标是必不可少的技能。本文将详细介绍电脑创建图标教程图片的步骤,助你快速掌握如何打造专属图标,让你的电脑使用体验更上一层楼。
一、了解创建图标的必要性和基础
在开始之前,我们需要了解创建图标的目的和好处。图标是一种图形用户界面元素,用于代表程序、文件、文件夹等。它让计算机的操作变得更加直观和便捷。个性化图标可以提升工作效率,让重要文件或程序一目了然。
1.1选择合适的图标创建工具
在创建图标之前,我们需要为图标设计选择合适的工具。常用的图标设计工具有AdobePhotoshop、GIMP(免费)、Sketch等。同时,一些在线图标生成器也是不错的选择,如Flaticon、Iconfinder等。请根据个人喜好和需求选择合适的设计工具。
1.2确定图标的大小和格式
图标设计之前,需要确定图标的尺寸和格式。Windows系统图标一般为32x32像素、48x48像素、64x64像素等标准尺寸。同时,图标文件一般采用ico格式,当然也可以是png、jpg等格式,但需要通过专门的工具转换为ico格式。
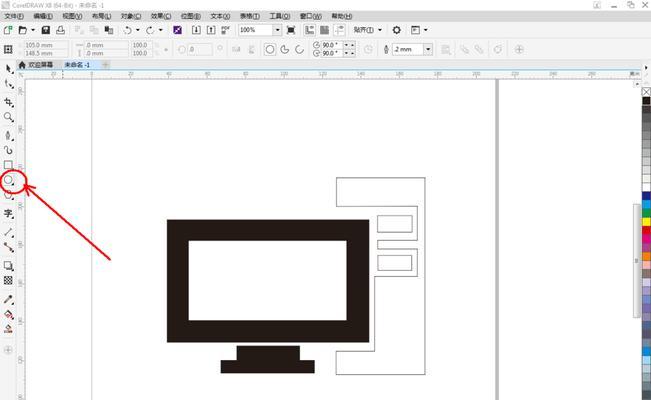
二、详细步骤介绍
接下来,我们来详细介绍电脑创建图标的具体步骤。
2.1设计图标
第一步:打开你选择的图标设计工具,创建一个新的项目文件,根据之前所确定的图标尺寸进行设置。
第二步:使用设计工具中的各种工具和资源库,发挥你的创意,设计出独特的图标。确保图标简洁易懂,适应小尺寸显示。
第三步:设计完成后,保存文件。如果你使用的是如Photoshop这样的工具,确保以png格式保存,并将设计好的图标放入透明背景。
2.2转换图标格式
第一步:下载并安装一个图标转换工具,例如ICOConvert、FreeOnlineIconMaker等。
第二步:打开转换工具,上传你设计好的png或jpg格式的图标文件。
第三步:选择输出格式为ico,并在必要时调整图标大小。设置完毕后,点击“转换”或“生成”按钮。
第四步:下载生成的ico图标文件,这一步会得到一个格式为ico的图标文件。
2.3应用图标
第一步:找到你想要替换图标的文件或程序。
第二步:右键点击文件或程序,选择“属性”。
第三步:在属性窗口中,点击“更改图标”按钮。
第四步:点击“浏览”,找到并选择刚刚生成的ico图标文件。
第五步:选中该图标后,点击“确定”按钮应用。
第六步:若想在文件夹中更改图标,选中文件夹,同样右键点击选择“属性”,然后重复上述“更改图标”步骤。
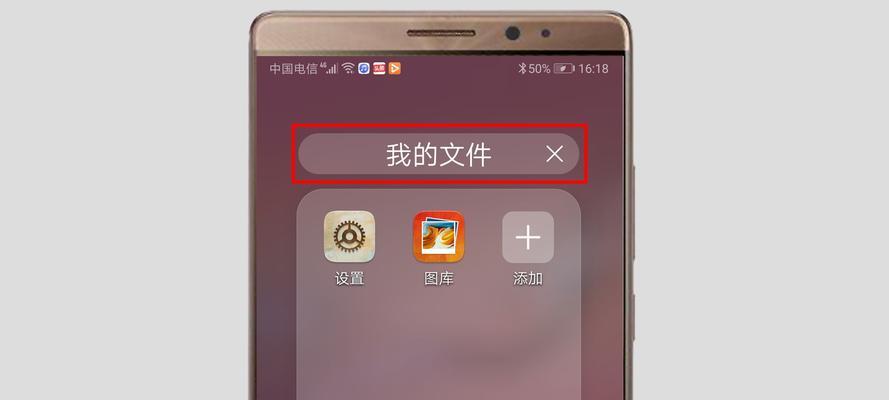
三、常见问题解答
在实际操作过程中,极有可能遇到各种问题。下面列举几个常见问题及解决方案:
3.1图标显示模糊怎么办?
解决方案:请确保在设计图标时使用了足够清晰的图像,并考虑图标的尺寸是否符合Windows系统的分辨率要求。可能是因为图标的颜色深度选取不当,一般选择32位深度以保证颜色的丰富性。
3.2如何批量更改文件夹图标?
解决方案:可以使用专门的图标管理软件,如“FolderPainter”等,这类软件可以让你轻松更改大量文件夹的图标,操作简便。
3.3创建图标时,有什么设计技巧吗?
设计技巧:在设计图标时,尽量保持简洁,避免过多细节。使用大胆的颜色和清晰的形状,让图标在不同大小下都容易识别。确保图标的主题和所代表的内容相关联,以提高用户的直觉性。
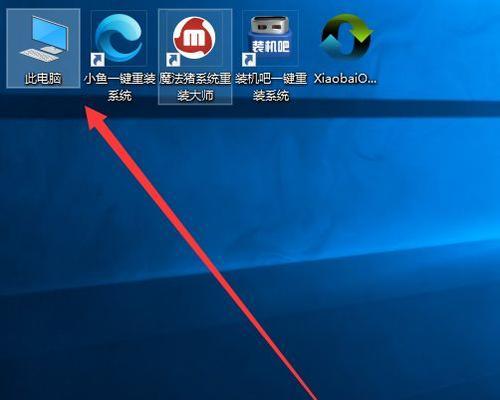
四、
通过以上步骤,你已经了解了如何创建和应用电脑图标。从选择合适的工具到设计图标,再到转换格式和应用图标,每一步都很重要。个性化图标不仅能美化你的电脑桌面,还能提高操作的效率。如果在操作中有任何疑问,不妨重温本文的步骤和指导,或在网上搜索更多的图标设计资源和教程。希望你通过本文的指导,能够迅速成为图标设计的高手。
下一篇:苹果手机如何实现晴空模式拍照?















