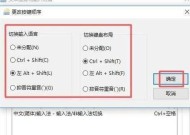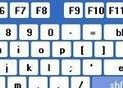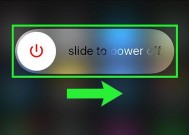电脑切图标快捷键如何设置?有哪些快捷键可以提高效率?
- 数码产品
- 2025-03-24
- 28
- 更新:2025-03-15 18:26:02
在电脑使用过程中,我们常常需要快速切换不同的窗口或图标,以提升工作效率。那么怎么设置电脑切图标快捷键呢?以下将详细介绍设置过程,并分享一些键盘快捷键,帮助你更高效地操作电脑。
一、设置电脑切图标快捷键的方法
1.1使用任务视图
“任务视图”是Windows10系统中一个非常实用的功能,可以快速查看所有打开的窗口,实现窗口间的快速切换。
步骤:
1.按下`Windows`键+`Tab`键,打开任务视图。
2.在任务视图界面,可以看到所有打开的窗口。
3.切换窗口只需点击对应应用图标即可。
1.2自定义快捷键
Windows系统允许用户自定义一些快捷键,以满足个性化的操作需求。
步骤:
1.打开“设置”。
2.选择“个性化”>“任务栏”>“键盘”。
3.在“快速键”部分,你可以为“切换应用程序”、“切换窗口堆栈”等功能设置快捷键。
1.3使用Alt+Tab快捷键
`Alt+Tab`快捷键是大多数人熟悉的方式,可以快速切换打开的应用程序。
操作:
1.按住`Alt`键。
2.按`Tab`键,直到选中你想要切换到的窗口。
3.释放`Alt`键即可切换到该窗口。
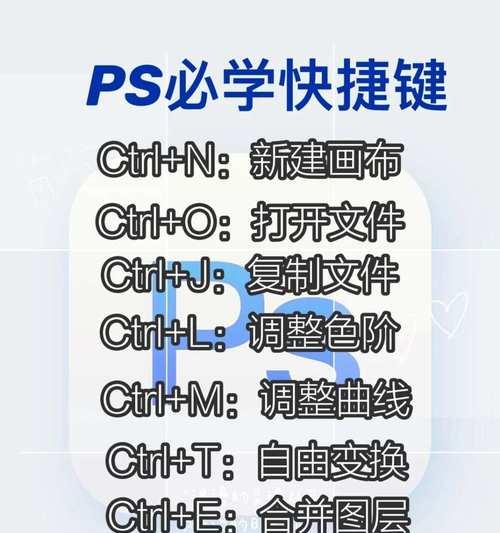
二、提高效率的电脑快捷键大全
2.1常用快捷键
`Ctrl+C`:复制选中的项目。
`Ctrl+V`:粘贴复制的内容。
`Ctrl+X`:剪切选中的项目。
`Ctrl+Z`:撤销上一步操作。
`Ctrl+S`:保存当前文件。
2.2窗口管理快捷键
`Win+D`:显示或隐藏桌面。
`Win+L`:锁定电脑屏幕。
`Win+E`:快速打开“我的电脑”。
`Win+I`:打开设置菜单。
`Win+K`:快速访问“连接”设置。
2.3浏览器快捷键
`Ctrl+T`:在浏览器中新建标签页。
`Ctrl+W`:关闭当前标签页。
`Ctrl+Shift+T`:重新打开刚刚关闭的标签页。
`Alt+左/右箭头`:后退/前进浏览历史。
2.4文件资源管理器快捷键
`Alt+Up`:向上移动到上一级文件夹。
`Ctrl+N`:打开新的文件资源管理器窗口。
`Alt+Enter`:查看选中文件或文件夹的属性。
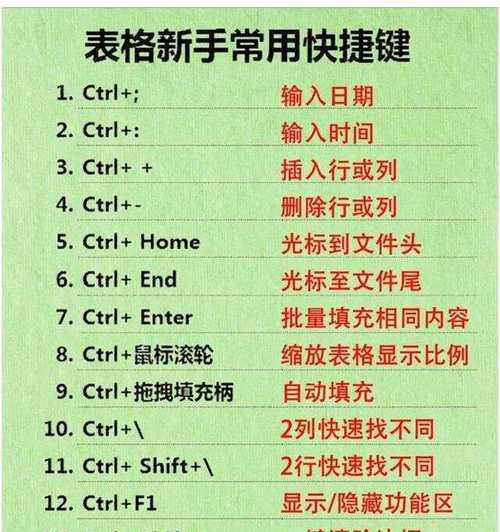
三、常见问题解答
3.1如何恢复默认的快捷键设置?
如果误操作或不满意自定义设置的快捷键,可以恢复默认。
步骤:
1.打开“设置”。
2.选择“个性化”>“任务栏”>“键盘”。
3.找到“重置”按钮并点击,恢复至默认设置。
3.2快捷键冲突怎么办?
如果发现自定义的快捷键与其他应用冲突,需要更改设置以避免冲突。
步骤:
1.打开“设置”。
2.选择“个性化”>“任务栏”>“键盘”。
3.检查已设置的快捷键,更改冲突的快捷键组合。

四、结语
通过以上介绍,你已经掌握如何设置电脑切图标快捷键以及如何运用各种快捷键提高电脑操作效率。熟练使用这些快捷键,将会使你的工作更加高效。如果操作过程中遇到任何问题,不妨参考常见问题解答,或查阅更详细的电脑使用教程。希望你能在电脑使用中更加得心应手。
现在,开始实践这些技巧,发现更多提升使用体验的方法吧!
下一篇:电脑合上再打开黑屏如何解决?