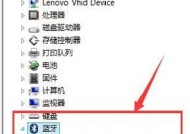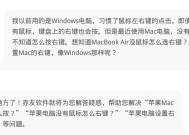联想笔记本麦克风卡顿如何修复?
- 网络技术
- 2025-03-24
- 25
- 更新:2025-03-15 18:25:56
在日常工作中,顺畅的音频通讯至关重要。然而,很多联想笔记本用户可能遇到麦克风卡顿的问题,这可能会严重影响到会议沟通的效率和质量。接下来,本文将详细介绍如何解决联想笔记本麦克风卡顿的问题,提供一系列实用的修复步骤,并对常见问题进行解答,帮助用户轻松恢复正常的音频体验。
检查麦克风硬件连接状态
在开始复杂的问题排查之前,首先确认麦克风硬件是否正确连接。对于外接麦克风,确保检查了麦克风的连接线,确认它已经牢固地插入了正确的音频端口。对于内置麦克风,确保没有物理障碍物妨碍其正常工作,比如笔记本外壳上的防尘网清洁与否。
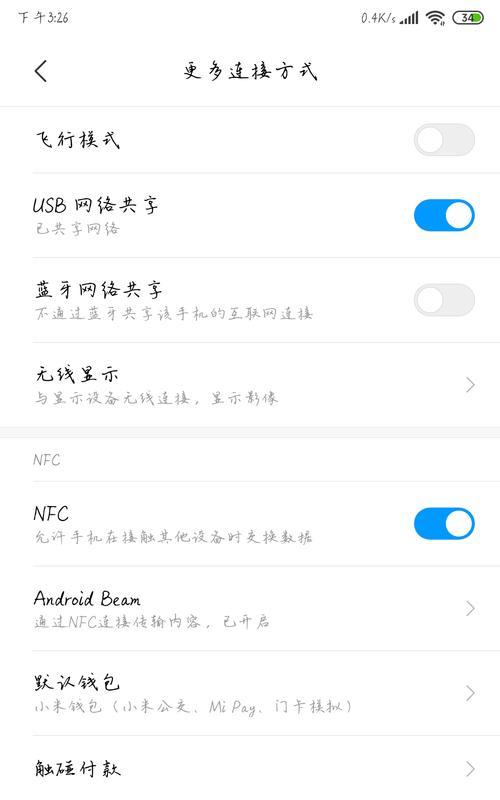
更新或重新安装音频驱动程序
音频驱动程序是影响麦克风功能的重要因素之一。针对联想笔记本,通常的做法是确保您安装的是最新的音频驱动程序。以下是更新或重新安装驱动的步骤:
1.打开设备管理器(可以在搜索栏输入`设备管理器`打开)。
2.找到“声音、视频和游戏控制器”下的音频设备。
3.右键点击该音频设备,选择“更新驱动程序”。
4.选择自动搜索更新的驱动程序软件,并按照提示操作。
如果更新驱动程序后问题依旧,您可以考虑卸载当前的驱动程序然后重新安装,有时候这会修复一些未知的兼容性问题。
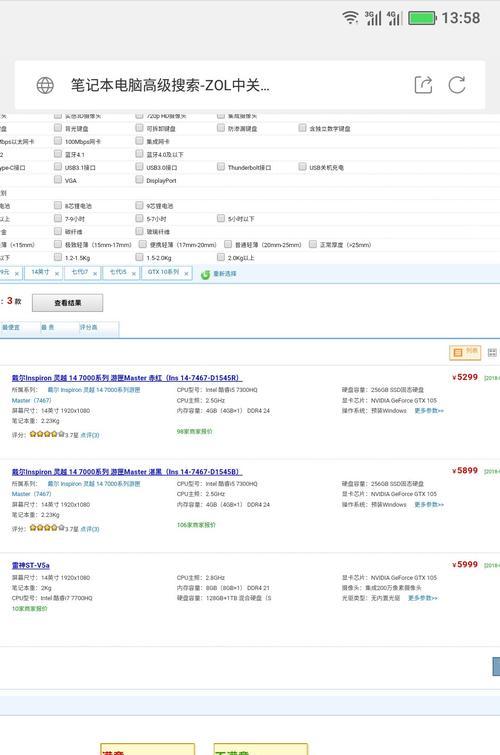
调整音频设置和配置
在软件层面,有时候错误的音频设置也会导致麦克风卡顿。请按以下步骤检查:
1.打开“控制面板”中的“硬件和声音”下的“声音”设置。
2.在“录制”标签页中,确保您的麦克风设备是默认的录音设备。
3.点击“属性”,然后切换到“级别”标签。调整麦克风增强以及麦克风音量的滑块,看看是否有助于改善问题。
4.进入“侦听”标签页,选中“侦听此设备”,并调整音量。

运行音频故障排除器
Windows系统提供了一个音频故障排除器,它可以帮助您快速检测并修复音频相关的问题。操作如下:
1.打开“设置”应用。
2.点击“系统”,然后选择“故障排除”。
3.选择“其他故障排除器”,然后运行“播放音频”故障排除器。
检查病毒和恶意软件
有时候,病毒或恶意软件可能会导致麦克风故障。建议使用可靠的防病毒软件对系统进行全面扫描,以排除这种可能性。
系统更新
确保您的操作系统是最新的,因为制造商在更新中可能已经包含了对麦克风功能的改进或修复。您可以依照以下方式检查更新:
1.打开“设置”,点击“更新与安全”。
2.点击“Windows更新”,然后点击“检查更新”。
专业服务和进一步诊断
如果您已经尝试了上述所有步骤,但联想笔记本的麦克风卡顿问题仍然存在,那么可能是硬件故障或其他更深层次的问题。此时,建议联系联想官方客服或专业的技术支持人员进行进一步诊断和维修。
结语
通过以上的步骤,相信您已经能够妥善解决联想笔记本麦克风卡顿的问题。在处理任何技术问题时,耐心和细心是关键。如果您在操作过程中遇到困难,不妨先停下来,再次阅读指导步骤,或许能够发现之前忽略的细节。希望您能够尽快恢复到顺畅的音频沟通体验。
上一篇:笔记本电脑如何连接打印机?