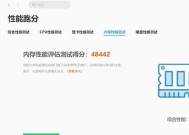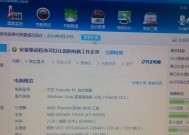台式电脑如何设置无线网络连接?
- 网络技术
- 2025-03-24
- 26
- 更新:2025-03-15 18:24:04
随着互联网时代的快速发展,无线网络已成为家庭和办公室中不可或缺的一部分。但是,相较于笔记本电脑,台式电脑在设置无线网络连接时可能会遇到一些挑战。本文将为您提供一份详尽的指导,帮助您顺利完成台式电脑无线网络的设置。
一、了解台式电脑连接无线网络的必要条件
在开始设置之前,我们需要确定台式电脑是否具备连接无线网络的硬件条件。通常,台式电脑没有内置无线网卡,因此我们需要额外准备一个无线USB适配器或者PCI无线网卡。一旦确认硬件条件后,我们便可以进行无线网络的设置。
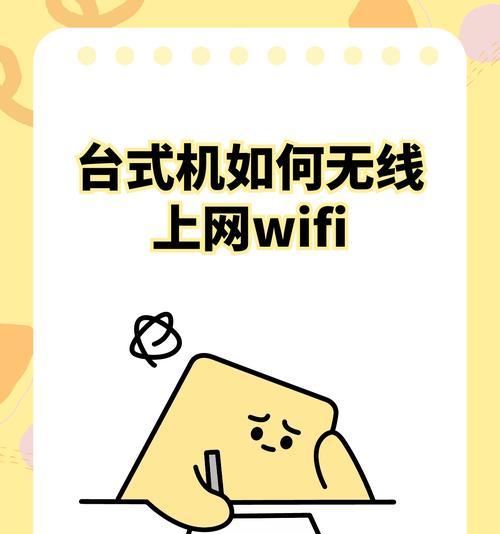
二、安装无线网络适配器驱动
将无线网卡插入台式电脑的相应插槽。接着,系统会自动识别新的硬件设备,并提示安装驱动程序。为确保无线网络能够稳定工作,推荐从官方网站下载并安装最新的驱动程序。
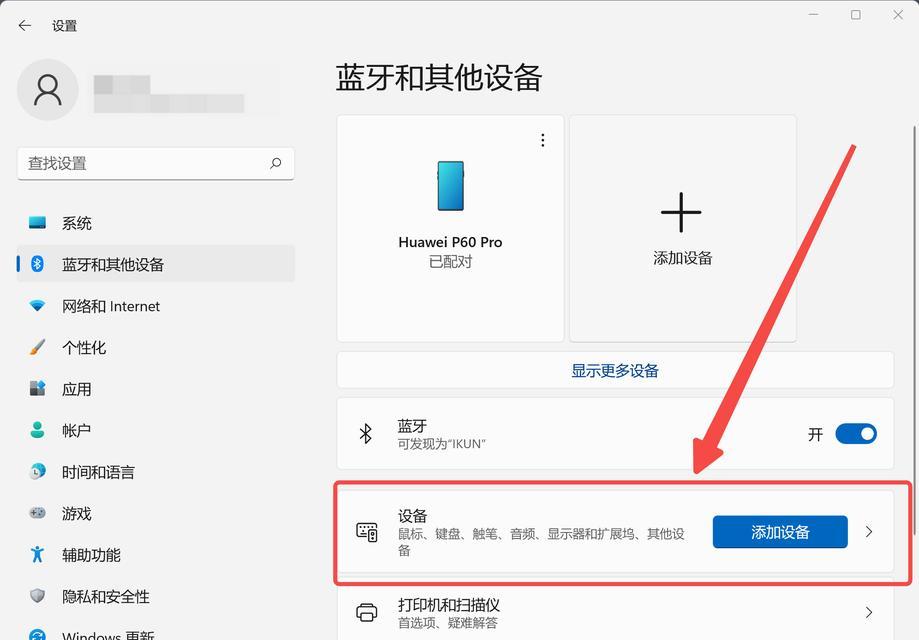
三、配置无线网络适配器
安装好驱动程序后,我们需要对无线网络适配器进行配置。
1.寻找可用网络:
在电脑桌面右下角的系统托盘区域,找到无线网络连接的图标并点击它,选择"查看可用的无线网络"。
2.连接无线网络:
在弹出的列表中选择您希望连接的无线网络,然后点击“连接”。
3.输入无线网络密码:
如果是首次连接,系统会提示您输入网络密码,输入正确密码后点击“确定”。
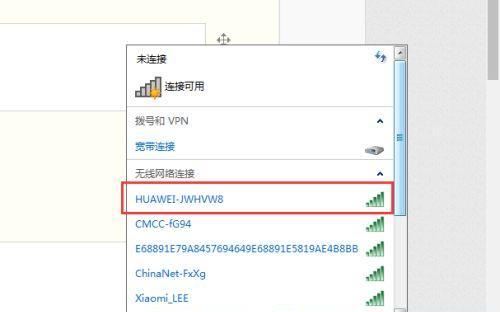
四、手动设置IP地址(如有需要)
某些情况下,可能需要手动设置台式电脑的IP地址以确保网络的正确配置。
1.右键点击桌面右下角的网络图标,选择“打开网络和共享中心”。
2.选择“更改适配器设置”。
3.右键点击无线网络连接,选择“属性”。
4.双击“Internet协议版本4(TCP/IPv4)”。
5.选择“使用下面的IP地址”,并输入指定的IP地址、子网掩码和默认网关。
6.点击“确定”保存设置。
五、测试无线网络连接
设置完成后,我们可以测试无线网络是否连接稳定。在Windows系统中,可以使用命令提示符来进行测试。
1.打开命令提示符(可以通过按Win+R,然后输入`cmd`并回车)。
2.输入`pingwww.baidu.com`,并观察返回结果,若出现回复信息则说明网络连接正常。
六、常见问题及解决方案
1.无线网卡不被识别
确认无线网卡是否与台式电脑兼容。
更新或重新安装无线网卡驱动。
检查USB端口或PCI插槽是否工作正常。
2.无法连接到无线网络
尝试重启路由器和台式电脑。
检查无线网络密码是否输入正确。
避免无线信号干扰,尝试更换无线信道。
3.网络连接速度慢
检查无线路由器的信号强度。
尝试更新无线网卡的固件。
七、
在本文中,我们详细介绍了如何在台式电脑上设置无线网络连接的全过程,包括硬件条件的准备、无线网络适配器的安装与配置、手动设置IP地址、测试网络连接以及解决可能遇到的常见问题。遵循以上步骤,即使是没有相关经验的用户也能够顺利完成设置,享受无线网络带来的便利。