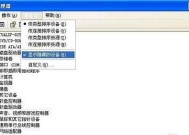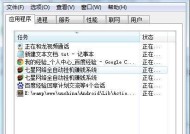任务管理器黑屏时如何恢复电脑?
- 网络技术
- 2025-03-24
- 12
- 更新:2025-03-15 18:23:47
在电脑操作过程中,任务管理器突然黑屏可能会给用户带来不小的困扰。任务管理器是Windows操作系统中用于查看、控制和管理电脑进程的工具,它在排查系统问题、关闭无响应程序等方面发挥着重要作用。当任务管理器无法正常工作时,您可能会失去对电脑的一定控制。本文将指导您如何在任务管理器黑屏时恢复电脑正常运作。
理解任务管理器的重要性
我们需要了解任务管理器在系统维护中的作用。任务管理器能够显示系统中的进程、应用程序、进程详情、用户账户、系统性能等多个界面,帮助用户管理电脑资源和解决软件冲突。如果任务管理器出现黑屏,可能意味着系统遇到了性能瓶颈或软件故障。
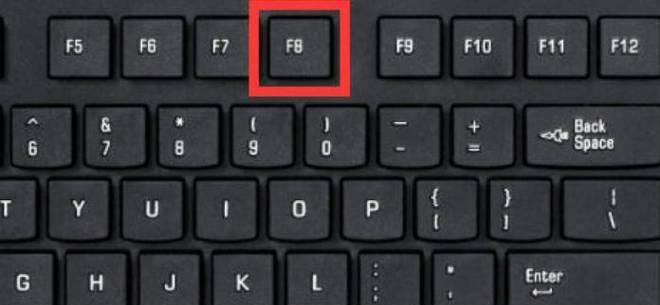
确认任务管理器黑屏现象
在进行修复之前,首先要确认是否任务管理器真的黑屏还是其他显示问题。尝试按下`Ctrl+Shift+Esc`快捷键或者通过鼠标右键点击任务栏选择“任务管理器”检查是否能够打开任务管理器。如果任务管理器窗口出现但界面黑屏无法操作,则表示是显示问题;如果窗口都不能打开,则表示任务管理器本身存在问题。
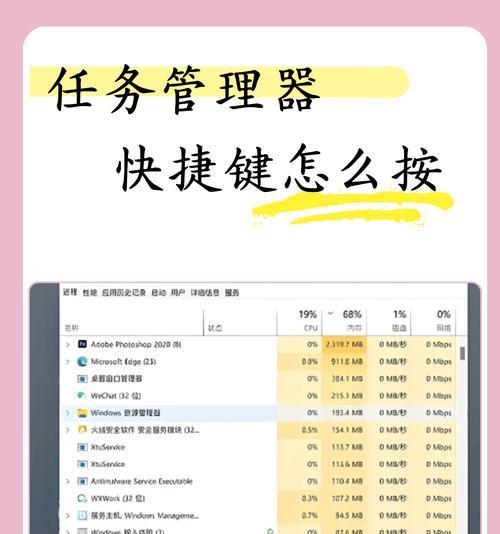
常规步骤检查与解决
在深入分析之前,可以尝试以下常规步骤来解决任务管理器黑屏的问题:
1.检查系统资源使用情况
查看电脑的资源使用情况(如CPU、内存、磁盘和网络),确保没有程序占用过多资源导致系统卡顿或黑屏。可在任务管理器的“性能”标签页查看这些信息。
2.结束无响应程序
在任务管理器的“应用程序”标签中,检查是否有程序无响应或状态异常,尝试结束这些程序看是否解决问题。
3.清理启动项和后台进程
在任务管理器的“启动”标签和“后台进程”中,可以禁用不需要的或可疑的启动项和后台程序,释放系统资源。

非常规问题时的深层解决策略
如果上述常规步骤不能解决问题,可能需要采取更深层次的策略:
1.利用系统文件检查器修复系统文件
系统文件丢失或损坏可能导致任务管理器无法正常工作。运行系统文件检查器(SFC)扫描并修复可能存在的系统文件损坏问题。
```bat
sfc/scannow
```
2.使用系统还原恢复至正常状态
如果之前创建了系统还原点,可尝试恢复到任务管理器工作正常的先前状态。
3.更新或重新安装显卡驱动程序
频繁的黑屏可能是由于显卡驱动程序出现问题,尝试更新显卡驱动程序。
```bat
devmgmt.msc
```
在设备管理器中找到显卡设备项,右键点击选择更新驱动程序软件。
4.检查病毒和恶意软件
病毒或恶意软件可能会导致系统出现异常表现,包括任务管理器黑屏。使用杀毒软件进行全面检查和清除。
预防任务管理器黑屏的建议
为了避免任务管理器再次发生黑屏的情况,建议用户定期执行以下操作:
定期更新操作系统和驱动程序。
定期使用杀毒软件扫描电脑。
避免在电脑上安装不明来源的软件。
保持良好的电脑使用习惯,不频繁进行高资源消耗的操作。
结语
任务管理器黑屏虽然麻烦,但大多时候并非无法解决的问题。通过上述步骤,您应该能够有效地诊断问题并采取措施解决。如果问题依旧无法解决,建议寻求专业技术支持的帮助。希望这篇文章能够帮您在遇到任务管理器黑屏时,能够沉着应对,恢复电脑的正常工作状态。
上一篇:电脑如何不使用无线网连接网络?