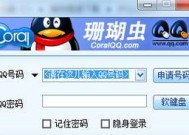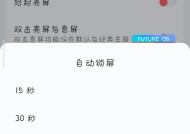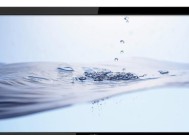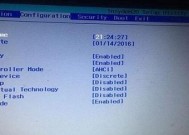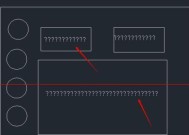固态硬盘安装后如何调整显示器?
- 数码产品
- 2025-03-23
- 15
- 更新:2025-03-15 18:22:34
随着数字技术的飞速发展,越来越多的用户在升级电脑硬件时选择固态硬盘(SSD),以提升系统启动速度和整体性能。然而,安装完固态硬盘后,可能会面临一些与显示输出相关的调整问题。为了确保您的系统和显示器能够协同工作,本文将详细指导您如何在安装固态硬盘后对显示器进行正确的设置和调整。
安装固态硬盘前的准备工作
在进行固态硬盘安装之前,您需要确保已经准备好以下
1.备份数据:在进行任何硬件升级之前,请务必备份重要数据,以防意外丢失。
2.选择合适的固态硬盘:根据您的使用需求选择相应的SSD容量和接口类型(如SATA或NVMe)。
3.安装工具和驱动程序:确保您拥有安装SSD所需的螺丝刀等工具,并提前下载好最新的显卡驱动程序。
安装SSD的过程并不复杂,但为了文章的完整性,我们这里简单描述一下步骤:
1.关闭电脑并断开电源:确保电脑处于关闭状态并断开电源线,以避免静电或电源冲击损坏硬件。
2.打开机箱:使用适当工具打开电脑机箱,找到空闲的硬盘位并固定SSD。
3.连接数据和电源线:将SATA数据线连接到SSD和主板的SATA端口,将SATA电源线连接到电源供应器。
4.固态硬盘初始化:电脑启动后,在BIOS设置中确认固态硬盘已被识别,并进行分区和格式化。

固态硬盘安装后的显示器调整步骤
步骤一:连接显示器
在安装好固态硬盘并完成基本设置后,下一步是连接显示器。确保电脑已开机,并通过正确的接口(如HDMI、DVI或VGA)将显示器连接至电脑。
步骤二:调整显示设置
电脑启动后,显示器应该会自动显示桌面。如果未显示,您可能需要手动调整显示设置:
1.进入显示设置:在Windows操作系统中,右键点击桌面空白处,选择“显示设置”。
2.识别显示器:在显示设置中,系统会列出检测到的显示器。确认显示器是否已经列出,如果有多个显示器,选择正确的显示器作为主显示器。
3.分辨率调整:根据您的显示器规格调整合适的分辨率,通常情况下,推荐使用显示器的最大支持分辨率。
4.缩放与布局:如果文本和图标看起来太小或太大,您可以在显示设置中调整缩放比例。
步骤三:设置显卡驱动
安装SSD后,显卡驱动程序可能需要更新或重新安装。否则,可能会导致显示问题,如分辨率不正确、颜色不正常等。操作步骤如下:
1.下载最新驱动:前往显卡制造商官网下载最新的驱动程序。
2.安装驱动:运行下载的驱动安装程序,按照提示完成驱动的更新或安装。
3.重启电脑:安装完成后重启电脑,确保新的驱动程序被正确应用。
步骤四:深度测试与调整
为了确保您的显示器表现最佳状态,进行以下深度测试与调整:
1.色彩校准:使用Windows内置的色彩校准工具,或第三方软件对显示器颜色进行校准。
2.屏幕刷新率调整:在显示设置中调整屏幕刷新率,一般推荐设置为显示器最大支持的刷新率。
3.多显示器设置:如果您有多个显示器,进行多显示器设置,如扩展桌面或复制显示。

常见问题解答
问题1:安装固态硬盘后,显示器无法显示任何内容怎么办?
答:请检查是否正确连接了显示器和电脑。确保您的显示器电源已开启,并选择正确的输入源。如果还是无法显示,尝试检查显卡驱动是否安装正确,或在安全模式下启动电脑查看是否为驱动问题。
问题2:安装固态硬盘后分辨率设置不正确怎么调整?
答:进入“显示设置”,选择检测到的显示器图标,点击“缩放与布局”,然后选择适合您显示器的分辨率。如果系统没有列出正确的分辨率,您可能需要下载并安装最新的显卡驱动。
问题3:如何确认固态硬盘已经正确安装并被操作系统识别?
答:在电脑启动后进入BIOS设置,查找硬盘管理部分,确认固态硬盘是否被识别。在操作系统中打开“我的电脑”或“此电脑”,查看固态硬盘是否出现在磁盘列表中,并且有可用空间。
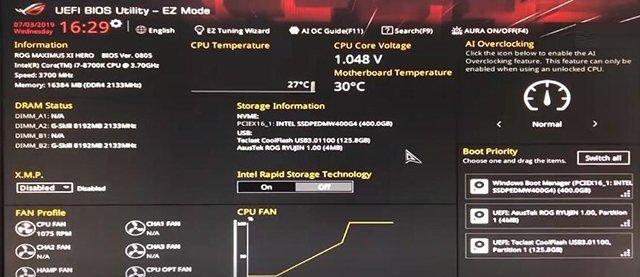
综上所述
通过耐心的安装固态硬盘、正确连接显示器,并进行适当的显示设置调整,您将能充分体验到新硬件带来的速度提升。重要的是,确保每一步骤都仔细执行,以避免遇到不必要的麻烦。如果在调整显示器时遇到任何问题,不要犹豫,一一排查上述步骤,确保所有设备都以最佳状态运行。希望本文所提供的信息能帮助您顺利完成固态硬盘安装后的显示器调整工作。