笔记本电脑如何连接打印机?
- 电脑知识
- 2025-03-24
- 26
- 更新:2025-03-15 18:20:53
连接笔记本电脑与打印机,是现代办公中经常遇到的需求。无论是通过有线连接还是无线设置,完成这一过程会为您的工作或学习提供极大的便利性。本文旨在通过详尽的步骤指导,帮助您轻松实现笔记本电脑与打印机的连接,同时提供必要的背景知识、常见问题解决方案以及实用技巧,确保您能够顺利解决问题。
前期准备:了解打印机与电脑连接的基础知识
打印机与电脑连接方式
在进行连接操作前,首先需要了解打印机与笔记本电脑可以采用的几种连接方式。
USB有线连接:使用USB线将打印机直接连接到笔记本电脑上。这是最传统也是最稳定的连接方式。
网络无线连接:通过无线网络,将打印机与笔记本电脑连接。这种方式适用于现代无线打印机更便于移动和共享。
蓝牙连接:若打印机支持蓝牙功能,还可以通过蓝牙进行连接。
检查设备兼容性
确保您的笔记本电脑操作系统支持您的打印机型号。大多数打印机都配有相应的驱动程序,这些驱动程序可以在制造商的官方网站上找到并下载。
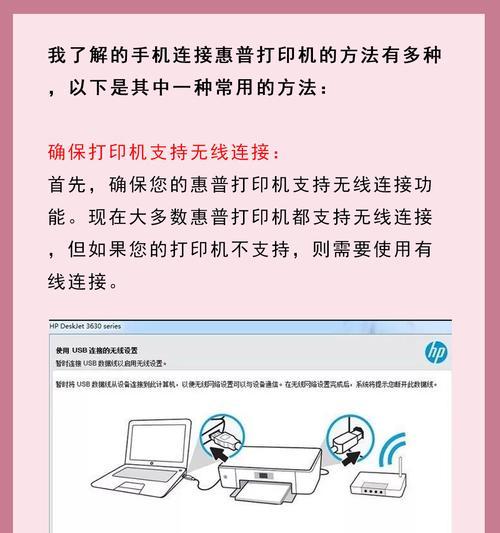
实践操作:笔记本电脑连接打印机详细步骤
USB有线连接操作步骤
1.检查打印机端口:确保打印机的USB端口工作正常。
2.连接线缆:使用USB数据线,一头插入打印机的USB端口,另一头插入笔记本电脑的USB接口。
3.安装驱动程序:根据打印机型号,从制造商官网下载并安装正确的驱动程序。
4.添加打印机:操作系统通常会自动检测到新硬件设备。如若没有,您可以通过“控制面板”中的“硬件和声音”部分下的“设备和打印机”添加打印机。
5.测试打印:安装完成后,进行打印测试,确保连接正常。
网络无线连接操作步骤
1.打印机无线设置:进入您的打印机设置,选择“无线网络”或“Wi-Fi”设置,并确保打印机连接到本地网络。
2.网络打印机添加:在笔记本电脑上,打开“设置”,选择“设备”,然后“打印机和扫描仪”,接着点击“添加打印机或扫描仪”。系统会尝试自动搜索网络中的打印机设备。
3.手动添加打印机:如果自动搜索没有找到设备,您可能需要手动添加。选择“我需要的打印机不在列表中”,然后根据提示操作。
4.打印测试:完成添加后,进行一次打印测试,验证打印机能否正常工作。
蓝牙连接操作步骤
1.开启打印机蓝牙功能:根据打印机手册进入蓝牙设置功能,使打印机处于可被搜索状态。
2.启动笔记本蓝牙:确保笔记本电脑的蓝牙功能已开启,并设置为可见状态。
3.配对打印机与笔记本:在笔记本上搜索蓝牙设备,并找到您的打印机,然后进行设备配对。
4.完成连接:在完成配对后,按照设备提示完成打印机的安装与注册过程。
5.进行测试打印:确认连接后,执行打印测试以确保设置无误。

处理常见问题与实用技巧
常见问题
打印机无法识别:检查驱动程序是否正确安装,确认打印机是否有足够的电力或墨盒。
连接失败:确认笔记本和打印机都连接到同一网络。检查无线打印机的IP地址是否正确,可能需要在打印机的设置中查找。
打印质量问题:检查打印纸是否摆放正确,墨盒是否需要更换。
实用技巧
定期更新驱动程序:确保打印机驱动程序是最新的,这可以优化性能并减少兼容性问题。
使用官方软件:建议使用设备制造商提供的软件进行打印和维护设置,以获得最佳兼容性和操作体验。
保存打印文档:在进行重要打印工作前,建议保存打印文档,以防发生不可抗力导致打印失败。
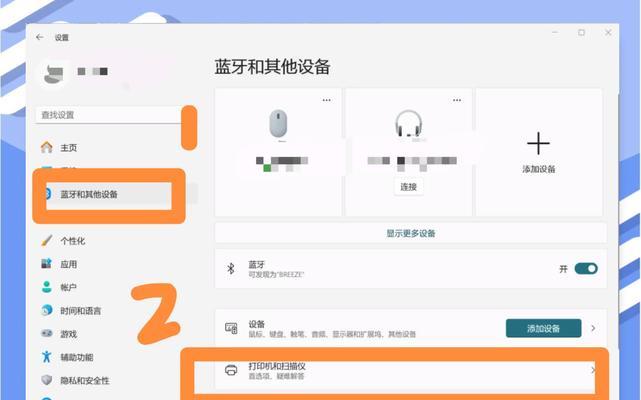
结语
通过本文的指导,无论您是遇到USB有线连接、网络无线连接还是蓝牙连接,现在您都应该能够顺利地将您的笔记本电脑与打印机连接起来,并解决一些常见问题。记住,在遇到困难时,仔细检查每一步骤,并利用本文提供的技巧和常见问题解答是解决问题的有效方法。现在,您可以自由地开始使用您的打印机了,享受更加便捷的打印体验吧。















