笔记本电脑联网的步骤是什么?
- 电脑知识
- 2025-03-24
- 32
- 更新:2025-03-15 18:20:50
随着信息技术的快速发展,互联网已成为我们生活中不可或缺的一部分。对于笔记本电脑用户来说,能够快速、稳定地连接到互联网意味着可以即时获取信息、进行视频会议、享受娱乐资源等。本文将详细介绍笔记本电脑联网的步骤,为初学者提供全面、系统的联网指导。
1.准备工作:确定联网环境和设备
联网之前,我们需要做一些基础准备工作。确认你有以下联网所需的设备:
笔记本电脑
路由器(如果家庭或办公室有WiFi网络)
网线(用于有线连接)
互联网服务提供商(ISP)提供的账号和密码
接下来确定联网的形式:
有线联网:适用于需要稳定网络或高带宽传输的场景。
无线联网:更灵活方便,适用于移动设备或在固定位置能够接收到WiFi信号的场合。
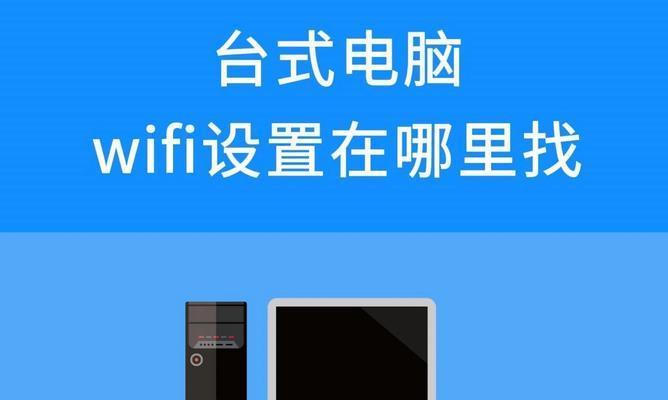
2.设置有线联网步骤
2.1插入网线
将网线一端插入笔记本电脑的RJ45接口,另一端插至路由器或直接至猫(Modem)。
2.2检查网络连接状态
通常笔记本电脑插入网线后会自动尝试连接。在“通知区域”找到网络图标,右键点击并选择“打开网络和共享中心”。
2.3设置网络
在“网络和共享中心”中,选择“设置新的连接或网络”。
接着选择“连接到Internet”,然后点击“下一步”。
选择“宽带连接”,输入ISP提供的账号和密码,点击“连接”即可。
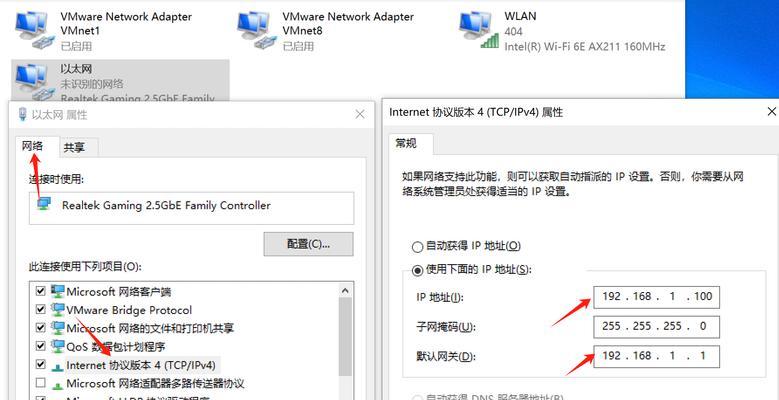
3.设置无线联网步骤
3.1启用无线网卡
找到笔记本电脑上的无线网卡开关,通常有一个开关标志或Fn键组合,启用无线功能。
3.2查找可用的Wi-Fi网络
点击屏幕右下角的网络图标,选择“查看可用的无线网络”。
如果你已经连接过WiFi网络,系统会在列表中显示。
3.3连接到Wi-Fi网络
找到你想要连接的网络名称,点击它并点击“连接”。
如果网络是受密码保护的,系统会要求输入密码。输入正确的密码后,点击“连接”。

4.连接状态检查与问题解决
4.1检查网络连接状态
连接成功后,在相同的网络图标上右键选择“网络和共享中心”,查看网络状态。
如果连接有误,网络图标通常会显示“X”或显示为“有限的或无连接”。
4.2问题解决
若无法连接,首先检查路由器状态,关闭再打开路由器电源看是否能重新建立连接。
确认无线网卡是否被禁用,检查是否有防火墙或安全软件阻止联网。
更换网络类型尝试,比如从有线换到无线或反之。
5.常见问题及解决方案
5.1无法获取IP地址
确保路由器设置正确,重启路由器和电脑。
手动获取IP地址,进入“网络和共享中心”,选择“更改适配器设置”,右键点击网络连接选择“属性”,选择“Internet协议版本4(TCP/IPv4)”,点击“属性”后选择“自动获得IP地址”。
5.2网络连接速度慢或不稳定
检查是否有干扰源影响WiFi信号。
考虑更换WiFi信道,或升级路由器固件。
在同一网络下减少下载或视频流的大流量操作。
6.优化联网设置
6.1配置IP地址
对于有特殊需求的用户,可以在“网络和共享中心”中选择更改适配器设置,右键点击对应的网络连接并选择“属性”,然后配置固定的IP地址。
6.2管理网络适配器
在“设备管理器”中可以找到网络适配器,进行驱动更新、禁用或启用等管理。
7.
联网是笔记本电脑使用中一项基本且重要的操作。无论是有线还是无线联网,通过本文的步骤指导,你应能顺利地连接到互联网。当然,在联网过程中可能会遇到各种问题,重要的是了解如何检查和解决这些常见问题。随着实践操作经验的积累,联网将变得越来越简单。记得定期检查和更新你的网络设备驱动,以保持最佳的联网性能。















