笔记本电脑高清调整清晰度的方法是什么?
- 数码产品
- 2025-03-22
- 28
- 更新:2025-03-15 18:20:34
在现代生活中,笔记本电脑已成为我们工作与娱乐的重要工具。然而,在享受高清影像时,我们常常会遇到显示效果不佳的情况。本文将详细解读如何调整笔记本电脑的显示清晰度,确保你能获得更佳的视觉体验。
理解显示分辨率与清晰度的关系
在调整清晰度之前,我们需要理解显示分辨率与清晰度的关系。显示分辨率指的是屏幕上显示的像素数量,它决定了画面的细腻程度。高分辨率(如1920x1080、3840x2160等)的屏幕可以提供更高的清晰度和更细腻的图像细节。
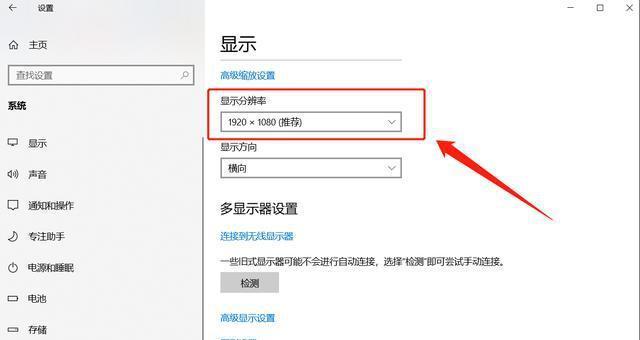
调整显示设置
1.检查屏幕分辨率
在桌面空白处点击鼠标右键,选择“显示设置”。
在设置界面中找到“显示分辨率”,根据你的笔记本电脑支持的分辨率进行调整。
一般来说,选择推荐的分辨率即可获得最佳效果。
2.使用Windows放大功能
如果默认分辨率无法满足你的需求,你可以使用Windows系统自带的放大功能来调整屏幕显示的大小。
进入“设置”>“系统”>“显示”。
滚动到底部,找到“调整文本、应用等项的大小”的滑块。
根据需要调整滑块,应用并确认设置。
3.调整缩放与布局
在“显示设置”中,你可以找到“更改文本、应用等项的大小”。
选择一个适合你眼睛和屏幕大小的缩放百分比。
进行调整后,建议保存设置并重启电脑以查看效果。

使用显卡控制面板调整
为了更精细地调整显示清晰度,你还可以利用笔记本电脑的显卡控制面板。
NVIDIA显卡用户
右击桌面空白处,选择“NVIDIA控制面板”。
在左侧菜单中选择“显示”>“调整桌面大小和位置”。
选择“使用NVIDIA缩放功能”,并确保勾选“保持纵横比”。
AMD显卡用户
在桌面空白处点击鼠标右键,选择“AMDRadeon设置”。
选择“显示”标签页,然后调整“缩放选项”。
根据个人喜好调整“更改缩放”设置。
Intel集成显卡用户
右击桌面空白处,选择“Intel图形设置”。
选择“显示”>“调整缩放”。
根据屏幕提示进行调整。

高清验证和问题解决
完成以上设置后,你需要验证笔记本电脑的清晰度是否符合预期。
通过观看高清视频或打开高清图片来检查显示效果。
如果发现文本模糊或图像不清晰,则可能需要重新启用GPU加速或调整设置。
笔记本电脑的硬件条件也会影响最终的显示效果,确保你的设备硬件能够支持你选择的分辨率。
添加清晰度调整技巧与维护
显示器清洁和保养
定期使用专用屏幕清洁剂轻轻擦拭屏幕,避免灰尘和指纹影响观看体验。
显示器校准
使用专业的显示器校准软件,如DatacolorSpyder或XRitei1DisplayPro,确保色彩准确无误。
注意事项
不要频繁更改分辨率,因为这可能导致屏幕闪烁或稳定性问题。
显示设置应根据日常使用习惯进行调整,以获得最佳视觉体验。
为了确保用户获得更佳的视觉体验,笔记本电脑的高清调整清晰度方法是必不可少的。通过本篇文章的指导,用户可以轻松掌握如何调整和优化笔记本电脑的显示设置,享受高质量的视觉盛宴。















