苹果笔记本M1芯片如何格式化?格式化前需要备份什么?
- 电脑知识
- 2025-03-23
- 30
- 更新:2025-03-15 18:17:43
在使用苹果macOS设备时,格式化是一个重要过程,尤其当设备出现系统崩溃或性能问题时。本文将重点介绍苹果笔记本电脑,特别是搭载M1芯片的型号,如何进行格式化以及格式化前的准备工作。
一、M1芯片笔记本格式化前的准备工作
1.1为什么要备份数据?
在进行格式化之前备份数据是一项至关重要的步骤。M1Mac的格式化将会清除电脑上的所有数据,包括系统文件、应用程序和个人文件。备份能确保您重要的文件、照片、文档、邮件和第三方应用程序设置不会丢失。
1.2可用的备份方法
TimeMachine:苹果提供的TimeMachine备份功能能够以增量方式备份您的数据,可以很方便地恢复文件或者整个系统。
外部硬盘:您可以手动将数据复制到外部硬盘驱动器或USB闪存驱动器上。
云存储服务:如iCloudDrive、GoogleDrive等,可以存储您的文件并实现跨设备同步。
其他存储介质:如DVD、CD或网络存储等。
1.3如何进行数据备份?
在格式化前,建议使用多种备份方法以确保数据安全。首先可以通过TimeMachine设置定期备份计划。将重要文件手动复制到外部存储设备或云服务上,确保数据的冗余。对于非原生M1应用,记得备份它们的安装文件。
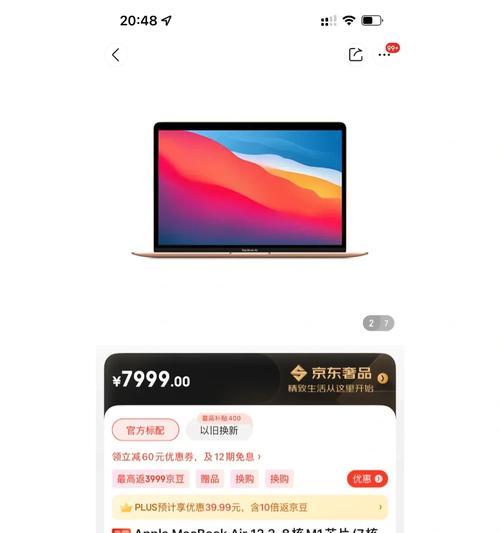
二、苹果笔记本M1芯片格式化步骤
2.1确认备份完成
在开始格式化之前,要确保上述所有数据备份工作已经完成并且备份数据能够正确打开。
2.2收集必要的信息
格式化前,确保您记录下所有必要的信息,比如Wi-Fi密码、应用程序激活码等。
2.3开始格式化流程
下面介绍如何开始格式化M1芯片的MacBook:
1.重启并进入恢复模式:按住电源按钮启动Mac,然后立即按住并同时按下`Command+R`键直至看到苹果标志,这将启动Mac的恢复模式。
2.选择"磁盘实用工具":在菜单中选择"磁盘实用工具"(DiskUtility),你可以在此工具中找到你的启动磁盘。
3.选择磁盘并格式化:在磁盘实用工具中选择你的启动磁盘,然后点击"抹掉"(Erase)。在这里,你可以给磁盘命名,选择格式(通常选择APFS)和方案(推荐"GUID分区图")。
4.退出磁盘实用工具并安装macOS:完成格式化后,退出磁盘实用工具,然后在恢复模式下选择"重新安装macOS"(或类似选项),依照屏幕指示完成操作。

2.4恢复备份数据
当格式化和新系统安装完毕后,通过TimeMachine或手动方式将备份的数据迁回你的Mac,确保你的设备恢复到格式化前的状态。
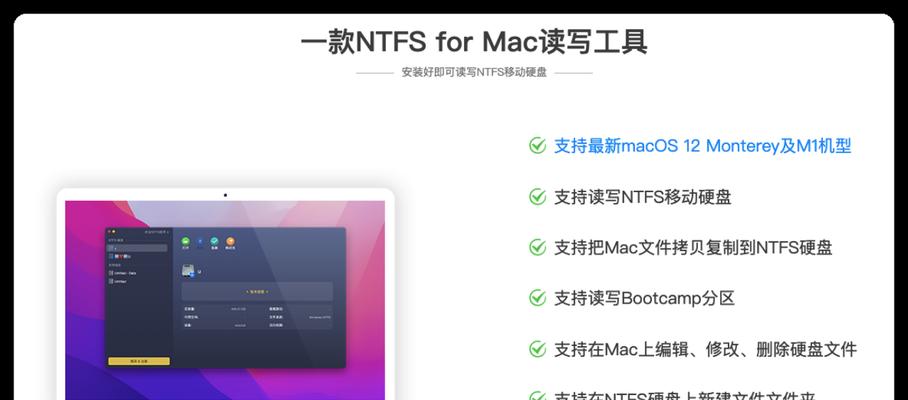
结语
格式化苹果笔记本电脑并非难事,但准备工作和备份数据是保障流程顺利的关键。本篇文章为您详述了格式化前的备份要点以及格式化步骤,希望对您有所帮助。通过遵循本文的指导,您可以安全、有效地完成Mac的格式化过程,同时保持数据的完整性和安全。















