笔记本电脑屏幕切换操作步骤?
- 网络技术
- 2025-03-19
- 24
- 更新:2025-03-15 18:17:30
在当今快节奏的工作和学习环境中,笔记本电脑已成为我们日常生活中不可或缺的一部分。越来越多的商务人士和普通用户需要同时使用多个显示器来提高工作效率或者享受更佳的娱乐体验。如果您拥有笔记本电脑,并希望与外部显示器、电视机或其他显示设备进行屏幕切换,本文将为您提供详细的步骤指导。
1.基础知识:了解笔记本屏幕切换的概念
在开始之前,我们需要了解什么是屏幕切换。简单来说,屏幕切换指的是将笔记本电脑的显示输出从内置屏幕转移到外接显示设备的过程。这通常是通过特定的硬件接口(如HDMI、VGA、DisplayPort等)以及操作系统提供的设置来完成的。

2.预备步骤:准备必要的连接线和接口
在进行屏幕切换之前,确保您拥有正确的连接线和接口。这包括但不限于:
外接显示器或电视
HDMI、VGA、USBC(支持视频输出)或DisplayPort等接口的连接线
若需要的话,可能还需要一个转换器(VGA转HDMI)
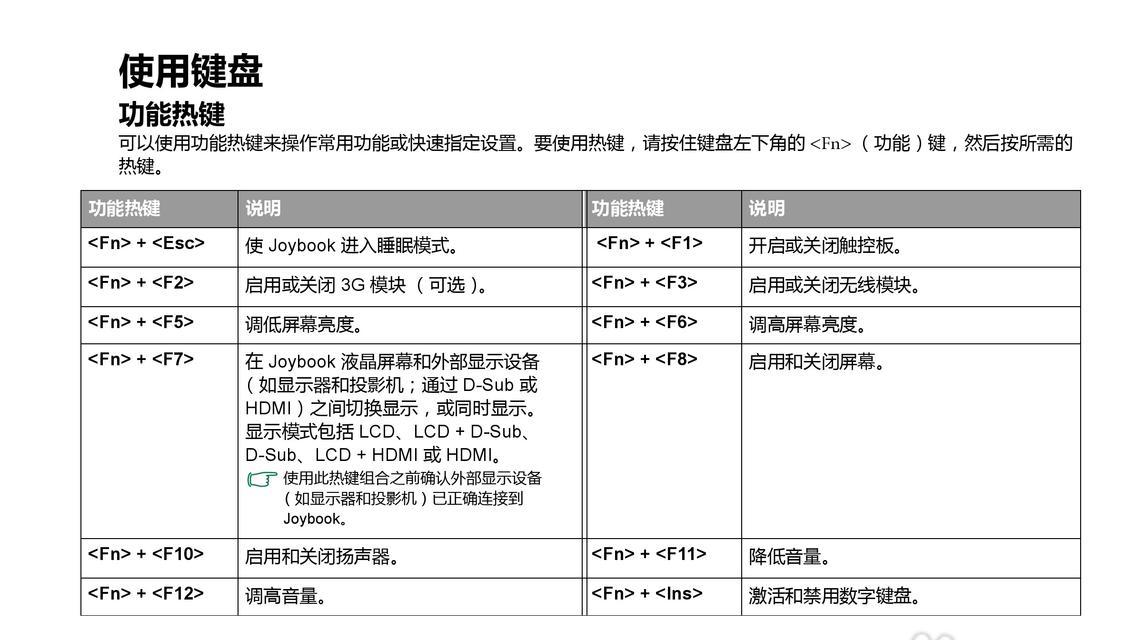
3.笔记本屏幕切换操作步骤
步骤1:连接外接显示设备和笔记本
将外接显示器与笔记本电脑通过适当的接口线连接。确保连接稳固,没有松动或接触不良的情况。
步骤2:启动外接显示器
连接完毕后,打开外接显示器的电源,并切换到正确的输入源,如HDMI1、HDMI2等,具体取决于您的连接端口。
步骤3:切换显示设置
接下来,根据不同的操作系统进行屏幕切换设置。
对于Windows操作系统
1.打开笔记本电脑,点击“开始”菜单。
2.在搜索框中输入“显示设置”并选择相关选项。
3.在新窗口中,查找“多显示器”设置,选择“扩展这些显示器”选项,以实现双屏显示。
4.您也可以点击“检测”按钮来让系统自动检测外接显示器。
5.如果需要,可以使用“主显示器”选项来选择主要显示内容的屏幕。
6.调整后点击“应用”和“保存”。
对于macOS操作系统
1.连接好外接显示器后,唤醒您的Mac笔记本。
2.点击桌面任意位置,然后按下`Command`+`F1`按键来开启或关闭外接显示器。
3.要调整显示设置,点击苹果菜单,选择“系统偏好设置”,然后点击“显示器”。
4.在“显示器”设置中,切换到“排列”标签页,根据需要调整屏幕布局。
5.在“显示”标签页,您可以调整分辨率、缩放以及旋转等选项。
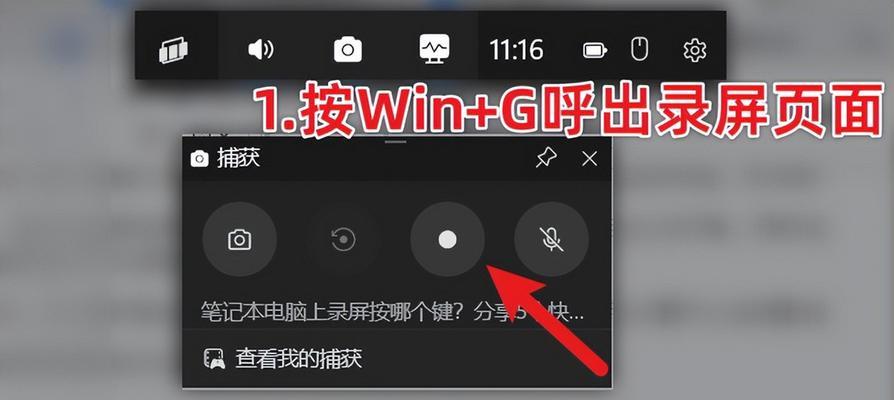
4.遇到问题怎么办?
当您在进行屏幕切换操作时,可能会遇到一些常见问题,例如无法检测到外接显示器,或者显示内容被错误地延伸到了外接屏幕上。遇到这些问题时,以下是一些可能的解决方法:
1.检查所有连接线和端口是否都插好且没有损坏。
2.确认外接显示器电源已开启,并且已切换到了正确的输入源。
3.尝试更新或重新安装显示适配器驱动程序。
4.检查系统是否支持您所连接的外接显示器的分辨率和刷新率。
5.如果以上方法都无法解决问题,可以尝试在设备管理器中禁用后再启用显卡设备,或者重启电脑。
5.扩展知识:深入理解多屏幕设置的优势
多屏幕设置不仅可以帮助我们更有效地管理不同工作任务,还可以为用户提供更加丰富的视觉体验。在一边进行文档编辑的同时,另一边可以观看视频教程;又或者在观看电影时,通过另一块屏幕控制播放、暂停等操作。了解这些优势,可以帮助您充分利用双屏幕或多屏幕设置。
6.小结
通过以上详细步骤,您应该已经能够轻松切换并优化您的笔记本屏幕显示设置。无论您是希望提升工作效率还是想要更佳的娱乐体验,正确的屏幕切换和设置都是达到这一目的的关键。希望本文提供的信息能帮助您更好地挖掘和利用笔记本电脑的潜力,享受多屏幕工作和生活带来的便利和乐趣。
上一篇:墙上投影仪支撑板拆卸步骤是什么?
下一篇:投影仪侧头底座拆卸步骤是什么?















