笔记本电脑便携触屏怎么设置?设置指南与功能介绍!
- 数码产品
- 2025-03-21
- 28
- 更新:2025-03-15 18:16:25
随着科技的飞速发展,笔记本电脑已经不仅仅是生产力工具,更是成为了便携式娱乐和创意工作的中心。触控屏幕技术的引入,让笔记本电脑的交互方式更加直观和便捷。但许多用户对于如何设置和利用这些触屏功能仍存在疑惑。本文将为您提供一份全面的笔记本电脑便携触屏设置指南,介绍相关功能并解决你可能遇到的问题,确保您能最大限度地发挥触屏笔记本的潜力。
笔记本电脑便携触屏设置前的准备工作
在开始设置触屏之前,确保您的笔记本电脑操作系统已经升级到了最新版本,以保证触屏功能的完善。同时,您可能需要下载并安装最新的触控驱动程序,这对于确保触屏的顺畅和精确至关重要。
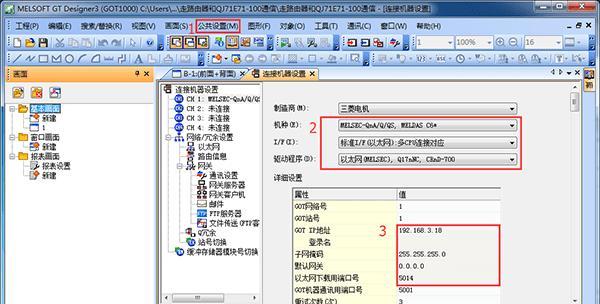
如何设置笔记本电脑的触屏功能
1.确认触屏功能激活
您需要确认触屏功能是否已经被激活。以下是一个简单的方法检查:
1.打开控制面板。
2.寻找“硬件和声音”并点击进入。
3.选择“设备和打印机”下的“鼠标”选项。
4.在鼠标属性界面的“触摸”标签页中,您应该能看到触屏功能的相关设置。
2.调整触控灵敏度
触摸灵敏度可以根据个人喜好进行调整,合适的灵敏度可以让触控变得更加顺畅:
1.在鼠标属性界面,找到“指针选项”标签。
2.在此处可以调整触摸灵敏度的滑动条,向右滑动可提高灵敏度,反之则降低。
3.启用或关闭触屏功能
如果想要在某些特定时间里禁用触屏功能,可以按照以下步骤操作:
1.在鼠标属性界面选择“设备设置”标签。
2.在设备列表中找到您的触屏设备。
3.点击“启用”或“禁用”按钮。
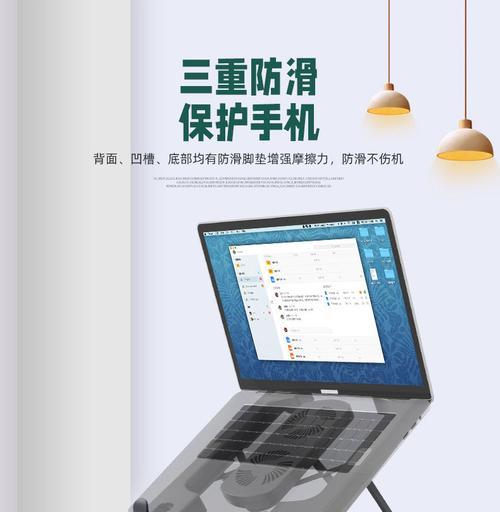
介绍触屏功能
笔记本电脑的触屏功能不仅仅是为了触控那么简单,它还了一系列的触摸手势和快捷操作,进一步提升用户操作的便捷性。
1.触摸手势
轻触:轻触屏幕可以用来选择项目。
双击:在屏幕上双击可以打开或关闭一个程序。
滑动:滑动屏幕可以滚动页面或切换窗口。
捏合和展开:通过捏合和展开可以缩小或放大屏幕上的图片或网页。
2.触屏快捷操作
一些常见的触屏快捷操作包括:
截图:使用特定的手势(如三指轻触)可以快速截图。
切换任务:四指滑动可以切换运行中的应用。
显示桌面:四指从屏幕底部向上滑动可以显示桌面。
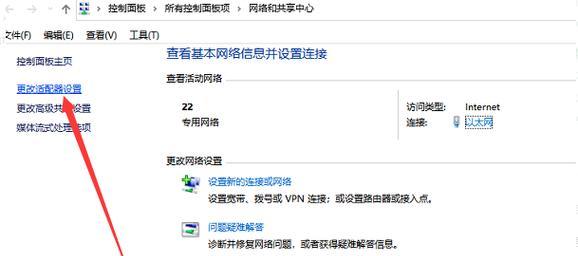
常见问题解答
问:触屏功能没有反应怎么办?
答:首先检查操作系统是否为最新版本;确保触控驱动程序已安装并且是最新的。如果问题依旧,尝试重启电脑或进入安全模式进行检查。
问:如何清洁触屏屏幕?
答:使用微纤维布轻轻擦拭屏幕表面,避免使用酒精等化学溶剂,以免损坏屏幕涂层。
问:触屏反应迟缓如何优化?
答:在控制面板中调整触摸灵敏度,或检查是否有多个触摸输入同时发生。同时,清理后台运行程序,释放系统资源。
笔记本电脑的便携触屏功能是现代移动计算的显著标志之一。通过上述设置指南和功能介绍,您应该能够充分利用您的触屏笔记本,享受更加直观、快捷的操作体验。不断探索和实践,您会发现触屏功能能为您的日常工作、学习和娱乐带来极大的便利。祝您使用愉快!















