笔记本电脑手动连接鼠标困难?步骤是什么?
- 电脑知识
- 2025-03-23
- 19
- 更新:2025-03-15 18:15:37
在电脑使用过程中,无论是工作还是娱乐,鼠标是不可或缺的外设之一。但是,当您需要手动连接鼠标到笔记本电脑时可能会遇到一些困难。本篇文章将引导您顺利完成连接步骤,并提供一些实用技巧来解决常见的连接问题。
确认鼠标类型及其兼容性
在开始之前,我们需要确认鼠标是无线还是有线,并且检查一下它的兼容性。无线鼠标可能需要通过蓝牙或USB接收器连接,而有线鼠标则通过USB端口直接连接。确保您的笔记本电脑支持您鼠标所需的连接方式。并且,根据自己的操作系统(如Windows、macOS)选择正确的鼠标驱动程序。
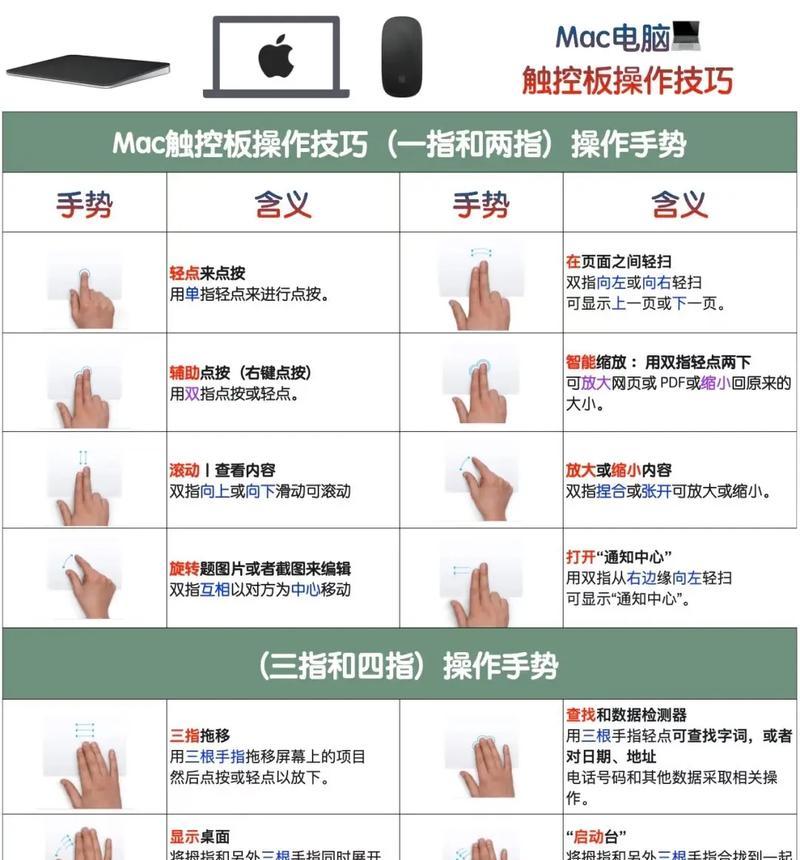
有线鼠标连接步骤
1.确保笔记本电脑处于开机状态。
2.找到笔记本电脑背后的USB端口。
3.将鼠标电缆的一端插入USB端口。
4.等待几秒钟,系统会自动识别并安装必要的驱动程序。
5.可以看到任务栏右下角有一个新的设备图标,表示鼠标已经成功连接。

蓝牙鼠标连接步骤
1.打开笔记本电脑的蓝牙功能。
2.按住鼠标的配对按钮,通常位于电池仓或底部。
3.在电脑的蓝牙设置中搜索新设备。
4.从列表中选择您的鼠标型号进行配对。
5.输入配对密码(如果需要)。
6.连接成功后,鼠标应该可以正常工作。
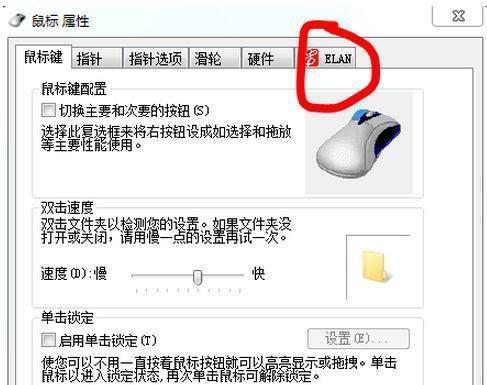
USB接收器鼠标连接步骤
对于需要USB接收器的无线鼠标:
1.将USB接收器插入笔记本电脑的任何可用USB端口。
2.开启鼠标的电源,通常通过按电源开关或移动鼠标。
3.笔记本电脑将识别鼠标,您可能需要等待几秒钟。
4.如果操作系统提示安装驱动程序,请允许自动安装。
5.鼠标现在应该可以正常移动和点击。
遇到连接问题时的解决方案
如果鼠标未能成功连接,您可以尝试以下方法:
检查端口是否工作正常:尝试将鼠标插入其他USB端口。
重启设备:有时候这是最简单的解决方法,关闭电脑和鼠标,然后重新打开它们。
更新驱动程序:进入设备管理器,找到鼠标设备,并尝试更新其驱动程序。
检查电池:如果鼠标是无线的,检查是否需要更换电池。
无线鼠标连接的常见问题及解答
问题1:鼠标突然无法移动。
解答:可能是电池电量不足,或者无线接收器没有正确连接。请更换电池或检查接收器连接。
问题2:如何同时连接多个鼠标?
解答:大多数操作系统允许多个鼠标设备同时连接。只是确保每个鼠标都有正确的驱动程序,并且使用不同的端口或连接方式,比如蓝牙和USB分开连接。
问题3:可以使用非原装的USB接收器吗?
解答:通常可以使用非原装的USB接收器,但有时可能存在兼容性的问题。如果遇到问题,建议使用原装接收器。
结语
连接鼠标到笔记本电脑看似简单,但偶尔可能会遇到一些小小的挑战。通过本文提供的详细步骤和解决方案,您应该能够顺利地将鼠标连接到您的笔记本电脑上。如果在连接过程中遇到了其他问题,不妨参考上述常见问题解答,或进一步咨询专业人士的帮助。记住,细心检查每一步骤往往是成功解决问题的关键。
下一篇:公司投影仪画面倾斜如何调整?















