电脑高级声音设置无效怎么办?如何解决?
- 数码产品
- 2025-03-19
- 22
- 更新:2025-03-15 18:10:44
当您遇到电脑上的高级声音设置无法正常工作时,可能会感到困惑和挫败。声音问题可能会由多种原因引起,如驱动程序过时、系统设置错误或硬件故障等。但是,别担心,本文将为您提供一系列步骤和解决方案,帮助您解决电脑高级声音设置无效的问题。
一、检查硬件连接
我们应从最基本的硬件连接入手,确保问题不是由物理连接问题引起的。
1.1音频接口检查
确认扬声器或耳机已正确连接到电脑的音频输出端口。
如果使用外部音频设备(如USB声卡),请检查该设备的连接是否稳定。
1.2音频设备检查
在设备管理器中检查所有音频设备是否被识别,确保没有被系统禁用或识别为未知设备。
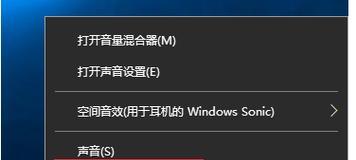
二、系统声音设置检查
确认硬件连接无误后,接下来要检查系统的声音设置。
2.1声音设置重置
进入控制面板中的“硬件和声音”选项,找到“声音”设置,检查扬声器或耳机是否被设置为主要播放设备。
在“播放”选项卡中,右键点击扬声器或耳机图标,选择“设置为默认设备”。
2.2高级声音设置
点击“声音”设置窗口下的“高级”按钮,查看是否所有音频格式和相关设置都配置正确。
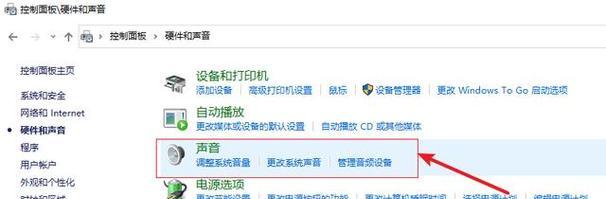
三、更新或重新安装音频驱动程序
音频驱动程序过时或损坏可能会导致声音设置无效。
3.1进入设备管理器
右键点击“此电脑”或“我的电脑”,选择“管理”,然后打开“设备管理器”。
找到“声音、视频和游戏控制器”分类,展开后找到您的音频设备。
3.2更新驱动程序
右键点击音频设备,选择“更新驱动程序软件”。
按照提示完成更新过程,让系统自动搜索并安装最新的驱动程序。
3.3卸载后重新安装
如果更新驱动程序无效,可以尝试卸载当前驱动程序,然后重新启动电脑让系统自动寻找并安装新的驱动。
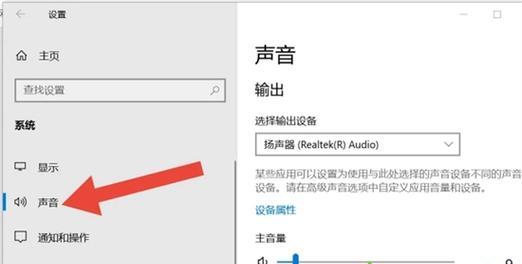
四、检查系统音量和应用音量
确保没有将系统音量或特定应用的音量静音或调至最低。
4.1系统音量
确认任务栏右下角的音量图标没有被静音,且音量调节到正常水平。
4.2应用音量
在应用内部检查音量设置,确保没有独立于系统音量控制的应用设置为静音或音量极低。
五、故障排除工具和系统恢复
如果以上步骤都无法解决问题,可尝试使用Windows内置的故障排除工具或考虑系统恢复。
5.1使用故障排除工具
前往“设置”>“更新和安全”>“故障排除”找到并运行“播放声音”故障排除程序。
5.2系统恢复
如果问题出现在最近,考虑使用系统还原点恢复到之前的状态。
六、寻求专业技术支持
如果上述步骤都未能解决问题,可能需要寻求专业技术支持的帮助。
结语
通过以上步骤,大多数常见的电脑高级声音设置问题应该可以得到解决。重要的是要按照逻辑顺序检查每一环节,逐一排查可能的问题来源。记住,耐心细致地分析问题所在有时比盲目尝试各种方法更有效率。
在处理电脑故障时,保持冷静和有条不紊的心态是非常关键的。希望所提供的信息能帮助您顺利完成声音设置的调整和故障排除。通过以上所述、通过这些细致的操作,您的电脑高级声音设置应该能够恢复正常工作。
上一篇:电脑黑屏一下没反应了什么原因?















