笔记本电脑如何连接有线网络?步骤是什么?
- 数码产品
- 2025-03-19
- 19
- 更新:2025-03-15 18:10:02
在现代生活中,笔记本电脑已成为我们工作和学习不可或缺的工具。为了确保稳定的上网体验,学会如何将笔记本电脑连接到有线网络变得尤为重要。本文将详细指导您完成笔记本电脑连接有线网络的步骤,同时提供相关的背景知识和常见问题解答。
有线网络连接的重要性
在办公、学习和娱乐等场景中,有线网络以其稳定的连接性和较高的数据传输速度,成为了许多用户的第一选择。与无线网络相比,有线连接能够减少信号干扰和安全隐患,提供更稳定的网络体验。
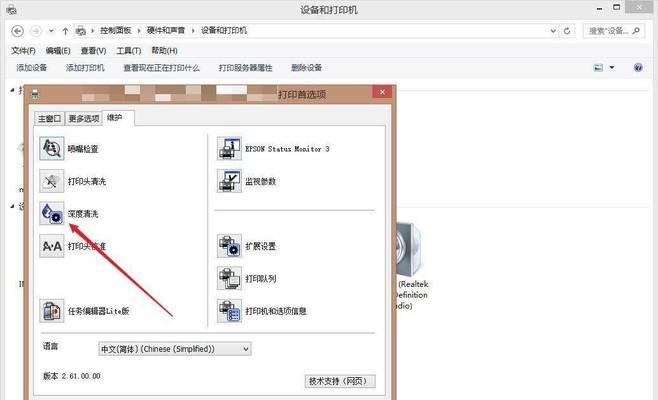
准备工作
在开始连接有线网络之前,您需要准备以下几样东西:
1.笔记本电脑一台(确保有RJ45网线接口)。
2.网线一根。
3.有线网络接口的路由器或交换机。
4.确认网络服务已开通并正常运行。

步骤一:将网线正确连接
确认您的笔记本电脑上有可用的RJ45网口。接着,将网线的一端插入笔记本电脑的网线接口,另一端连接到路由器或交换机的相应端口。常见的RJ45接口为长方形,带有8个金属接触点。

步骤二:配置有线网络连接
打开笔记本电脑,系统通常会自动检测到有线连接并尝试配置网络。如果系统未自动连接,您需要手动进行网络配置。以下是不同操作系统下配置有线连接的基本步骤:
对于Windows系统
1.在系统托盘中找到网络图标并右键点击。
2.选择“打开网络和Internet设置”。
3.在新窗口中,点击“更改适配器选项”。
4.此时可以看到网络连接列表,右键点击“以太网”并选择“属性”。
5.在弹出的窗口中,确保“Internet协议版本4(TCP/IPv4)”和“Internet协议版本6(TCP/IPv6)”处于选中状态。
6.点击“属性”,选择“自动获得IP地址”和“自动获得DNS服务器地址”。
7.点击确定保存设置。
对于macOS系统
1.点击屏幕顶部菜单栏的Apple标志。
2.选择“系统偏好设置”。
3.点击“网络”图标。
4.在列表中找到“以太网”,确保它处于关闭状态。
5.点击“高级”按钮。
6.在“TCP/IP”标签页中,选择“使用DHCP”。
7.点击“确定”并关闭“网络”偏好设置。
步骤三:检查网络连接状态
配置完成后,返回网络连接界面,查看有线连接的状态是否为“已连接”。您也可以尝试打开网页,看是否能正常浏览。如果遇到问题,请检查网线是否牢固连接以及网络设备是否正常工作。
常见问题与解决方案
问题一:无法获得IP地址
解决方案:尝试重新启动路由器和笔记本电脑,或者手动设置一个静态IP地址。
问题二:网络速度缓慢
解决方案:检查网线有无损坏,确认网卡驱动是否为最新版本,尝试更换其他网口或路由器端口。
问题三:有线连接时无线网络也自动开启
解决方案:在“网络”偏好设置中关闭无线网络,以防止同时开启时可能产生的冲突。
实用技巧
备份网卡配置:在进行网络设置更改之前,建议备份当前网卡的配置,以便在遇到问题时能够迅速恢复。
使用有线网络优先:如果您在使用笔记本电脑时,对网络稳定性要求较高,建议设置有线连接为首选网络。
定期检查网络设备:定期检查和维护网络硬件设备,如路由器、交换机及网线,确保网络运行状态良好。
综合以上,笔记本电脑连接有线网络是一个简单且重要的过程。通过本文的指导,您现在应该能够轻松完成有线网络的连接,并掌握一些实用的故障排查技巧。若还有其他疑问,欢迎进一步探索网络连接的更多细节和高级设置。















