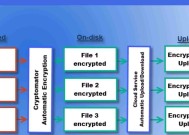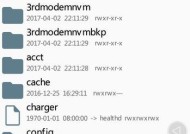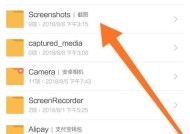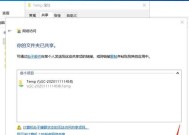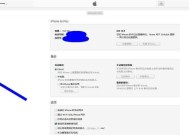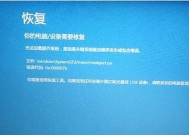电脑怎么美化包文件夹图标?如何自定义图标?
- 数码产品
- 2025-03-19
- 18
- 更新:2025-03-15 18:09:47
在日常使用电脑的过程中,我们往往习惯于根据不同的内容将文件和文件夹分类管理。这时,一个独特而吸引人的文件夹图标不仅能够提升我们的使用体验,还能让文件管理变得更加轻松便捷。但在默认情况下,Windows系统中的文件夹图标可能显得有些单调,如何美化并自定义文件夹图标呢?本文将为你提供详尽的美化和自定义电脑文件夹图标的方法,让你的电脑界面焕然一新。
什么是文件夹图标美化?
文件夹图标美化是指在电脑操作系统中,将普通的文件夹图标替换成用户自己选择的图片或图标,以达到个性化美化电脑桌面和文件管理界面的目的。
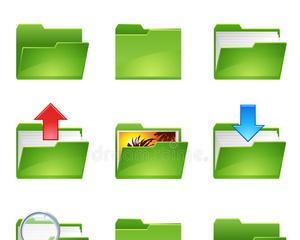
自定义图标前的准备工作
在开始美化文件夹图标之前,需要准备好以下工具和素材:
1.图像编辑软件:比如Photoshop或GIMP,用于制作或编辑图标文件。
2.图标文件:应为.ico格式,默认大小通常是16x16像素、24x24像素、32x32像素、48x48像素、64x64像素、128x128像素,以便适配不同使用场景。
3.文件夹:选择你希望美化和自定义图标的目标文件夹。
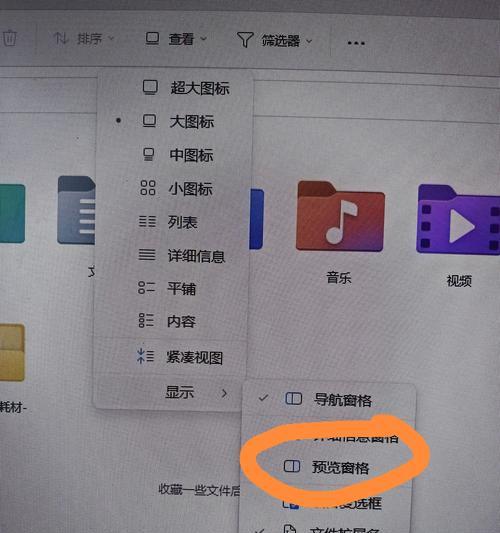
步骤一:制作或选择图标文件
打开你的图像编辑软件,并创建或编辑一个ICO格式文件。确保它既能体现你的个性,又具有良好的可读性。你也可以从互联网上下载一些免费的图标包。

步骤二:定位到目标文件夹
接下来,找到并右键点击你想要个性化的文件夹。在右键菜单中选择“属性”。在弹出的属性窗口中,找到“自定义”部分,点击“更改图标”。
步骤三:自定义文件夹图标
在“更改图标”的窗口中,你可以看到系统提供的图标列表。点击“浏览”,找到并选择你提前准备好的图标文件,然后点击“确定”。此时,你选择的图标将应用到该文件夹。
步骤四:确认更改
返回到文件夹属性窗口,确认更改并点击“应用”。再次点击“确定”关闭属性窗口。此时,文件夹的图标应该已经改变为你自定义的图标了。
步骤五:持续美化
如果你对系统中的其他文件夹图标也有自定义的需求,可以重复以上步骤。你还可以通过安装第三方图标主题包来快速更换大量文件夹的图标。
常见问题解答
1.可以使用任意图片作为图标吗?
不可以,因为图标需要符合特定的格式要求(如文件扩展名和尺寸),所以必须是ICO格式的文件。
2.如何批量更改文件夹图标?
可以通过安装支持批量更改图标的第三方软件来实现。
3.更换图标后如何恢复默认图标?
在“更改图标”窗口中,选择“还原为默认图标”,然后确认更改。
4.更改图标以后,图标没有立即显示怎么办?
有时系统可能需要刷新或重启后才能显示新的图标。你可以尝试关闭文件夹,再重新打开或重启电脑。
实用技巧
1.图标设计技巧:在设计图标时,考虑到可辨识度和美观性,避免使用过于复杂或色彩过于丰富的图案。
2.图标格式转换工具推荐:若你没有ICO格式的图像,可以使用某些在线转换工具或软件(如Iconion)轻松转换。
3.文件夹分类建议:根据不同的文件类型或项目,使用不同颜色或风格的图标进行分类,以提高效率。
通过以上步骤与技巧,你不仅能够美化你的电脑界面,还可以通过个性化文件夹图标提高工作和学习的效率。现在,开始你的电脑美化之旅吧!